Lop tin hoc van phong o Thanh Hoa
Làm thế nào để kết nối laptop với máy chiếu? Tin học ATC xin chia sẽ đến bạn đọc cách làm trong bài viết dưới đây nhé!
-
Các kiểu kết nối laptop với máy chiếu
Ngày nay, các loại máy chiếu hiện đại đều được tích hợp nhiều cách thức kết nối khác nhau. ATC xin giới thiệu đến bạn những cách kết nối laptop với máy chiếu phổ biến nhất.
1.1 Thông qua cổng vật lý (VGA, HDMI, DisplayPort…)
Kết nối máy chiếu với laptop thông qua cổng vật lý sẽ mang lại tín hiệu ổn định và chất lượng hình ảnh sắc nét nhất. Bạn thực hiện các bước sau:
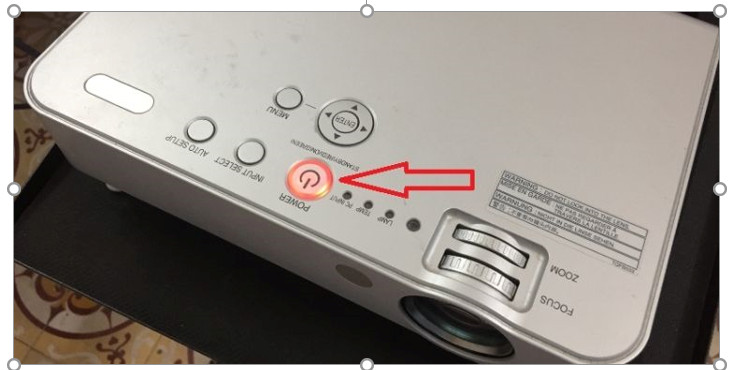
- Cắm dây nguồn và nhấn nút Power trên máy chiếu để khởi động máy.
- Cắm dây cáp vật lý vào máy chiếu và laptop
Các loại dây kết nối phổ biến thường gặp là: VGA, HDMI, DisplayPort… Hãy đảm bảo các đầu cắm vừa khớp và được gắn thật chặt vào nhau.
Trong trường hợp máy tính không hỗ trợ cổng kết nối của máy chiếu, bạn sẵn cần mua thêm các đầu chuyển. Trường hợp này khá phổ biến khi bạn sử dụng MacBook và muốn kết nối với máy chiếu chỉ hỗ trợ cổng VGA.
1.2 Thông qua Wifi, LAN trên Windows
Để kết nối máy chiếu với laptop qua mạng LAN hoặc Wifi nói chung, bạn cần chắc chắn 2 thiết bị đã được kết nối cùng mạng. Sau đó, bạn thực hiện theo các thao tác sau:
Bước 1:
Bạn tìm đến cài đặt Network trong máy chiếu và bật tính năng Screen Mirroring.
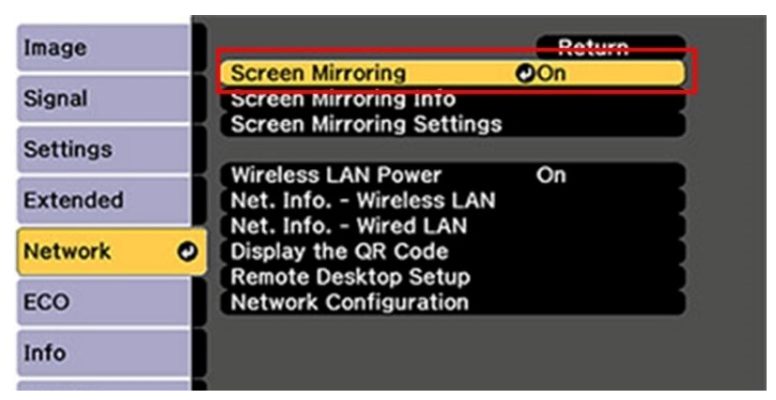
Bước 2:
Trên laptop, bạn nhấn tổ hợp phím Windows + P > Connect to a wireless display.
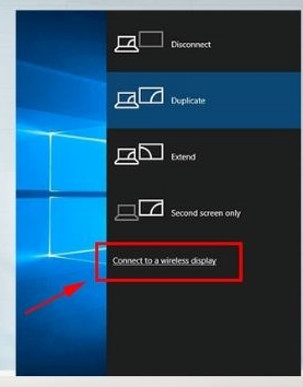
Bước 3:
Chọn tên máy chiếu để kết nối máy laptop với máy chiếu qua mạng Wifi.
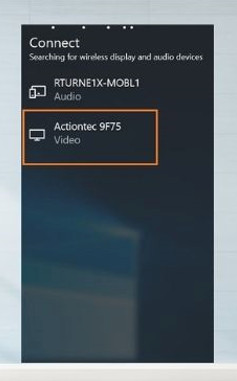
Bạn đợi laptop báo “connected” là đã kết nối thành công nhé.
1.3 Thông qua AirPlay trên Macbook
AirPlay là tính năng kết nối máy chiếu với Macbook qua mạng không dây. Để sử dụng tính năng này, bạn cần đảm bảo máy chiếu có hỗ trợ AirPlay.
Quá trình kết nối máy chiếu và MacBook khá đơn giản, bạn làm như sau:
- Kết nối MacBook và máy chiếu cùng mạng Wifi
- Tìm kiếm icon AirPlay > chọn Tên máy chiếu để kết nối.
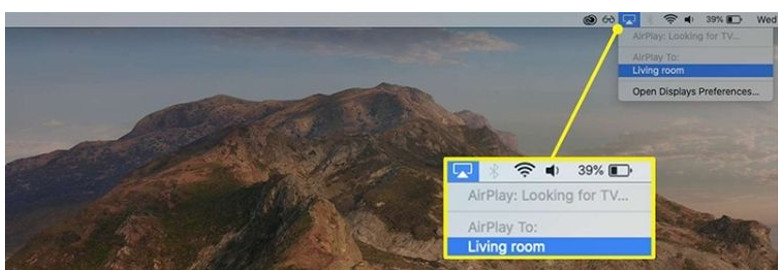
Sau đó hãy chờ MacBook kết nối thành công và sử dụng.
-
Cài đặt hiển thị máy chiếu trên laptop
Sau khi kết nối laptop với máy chiếu, bạn cần thiết lập các cài đặt cơ bản để hiển thị nội dung theo nhu cầu và có chất lượng hình ảnh ổn định, mượt mà nhất.
2.1 Trên laptop Windows
Khi kết nối máy chiếu với laptop Win 10, bạn cần lưu ý ở bước xuất hình ảnh. Bạn nhấn tổ hợp phím Windows + P để chọn các chế độ trình chiếu mong muốn:
- Duplicate: Đây là chế độ thường dùng ở hầu hết các phiên trình chiếu, màn hình laptop và hình ảnh xuất hình ảnh ra sẽ tương tự nhau.
- Extended: Ở chế độ này, máy chiếu sẽ đóng vai trò như màn hình thứ 2 của laptop, chỉ những gì được kéo sang màn hình máy chiếu thì mới được hiển thị trên màn hình máy chiếu.
- Second Screen Only: Chế độ chỉ hiển thị hình ảnh trên màn chiếu, màn hình máy tính sẽ tối đen.
- PC Screen Only: Chế độ chỉ hiển thị hình ảnh trên laptop, màn chiếu sẽ không được hiển thị.
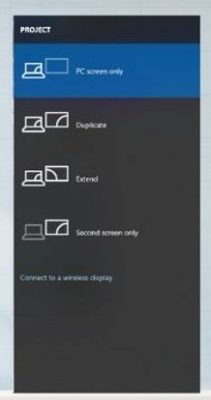
2.2 Trên máy Macbook
Đối với người dùng MacBook, các thiết lập chỉ áp dụng cho kết nối có dây. Đối với kết nối không dây qua AirPlay thì mặc định chế độ trình chiếu ở Duplicate. Để thiết lập các chế độ khi trình chiếu có dây trên MacBook, bạn thực hiện thao tác sau:
Bước 1:
Bạn click vào biểu tượng Apple > chọn System Preferences > Display.
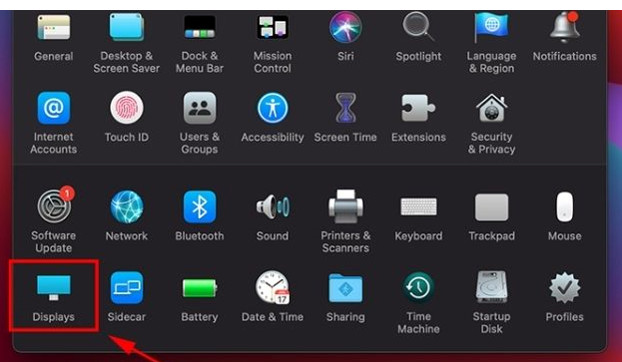
Bước 2:
Tại tab Arrangement, bạn thiết lập cài đặt Mirror Display:
- Tích chọn Mirror Display: Sử dụng chế độ phản chiếu, màn hình MacBook và máy chiếu sẽ hiển thị tương tự nhau.
- Bỏ chọn Mirror Display: màn hình máy chiếu sẽ đóng vai trò như phần mở rộng ra qua màn hình laptop.
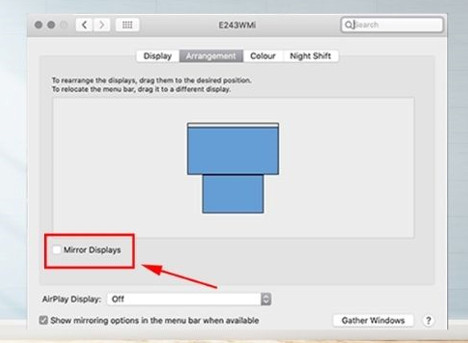
Trên đây là bài viết hướng dẫn cách kết nối máy chiếu với máy tính, tin học ATC hi vọng mang lại nhiều thông tin hữu ích cho bạn đọc. Chúc các bạn sức khỏe nhé!

TRUNG TÂM ĐÀO TẠO KẾ TOÁN THỰC TẾ – TIN HỌC VĂN PHÒNG ATC
DỊCH VỤ KẾ TOÁN THUẾ ATC – THÀNH LẬP DOANH NGHIỆP ATC
Địa chỉ:
Số 01A45 Đại lộ Lê Lợi – Đông Hương – TP Thanh Hóa
( Mặt đường Đại lộ Lê Lợi, cách bưu điện tỉnh 1km về hướng Đông, hướng đi Big C)
Tel: 0948 815 368 – 0961 815 368

Dia chi day tin hoc van phong thuc te tai Thanh Hoa
Dia chi day tin hoc van phong thuc te o Thanh Hoa
TRUNG TÂM ĐÀO TẠO KẾ TOÁN THỰC TẾ – TIN HỌC VĂN PHÒNG ATC
Đào tạo kế toán ,tin học văn phòng ở Thanh Hóa, Trung tâm dạy kế toán ở Thanh Hóa, Lớp dạy kế toán thực hành tại Thanh Hóa, Học kế toán thuế tại Thanh Hóa, Học kế toán thực hành tại Thanh Hóa, Học kế toán ở Thanh Hóa.
? Trung tâm kế toán thực tế – Tin học ATC
☎ Hotline: 0961.815.368 | 0948.815.368
? Địa chỉ: Số 01A45 Đại lộ Lê Lợi – P.Đông Hương – TP Thanh Hóa (Mặt đường đại lộ Lê Lợi, cách cầu Đông Hương 300m về hướng Đông).
Tin tức mới
Tin Học Văn Phòng – Kỹ Năng Thiết Yếu Trong Thời Đại Số
Học tin học văn phòng tại Thanh Hóa Tin Học Văn Phòng Là Gì? Tin
Thời hạn nộp thuế, đối tượng được miễn và mức phạt thuế môn bài 2025
Trung tâm kế toán ở thanh hóa Thuế môn bài là khoản thuế bắt buộc
Thuế môn bài là gì? Bậc thuế môn bài năm 2025.
Hoc ke toan thuc te tai thanh hoa Thuế môn bài là một trong những
Hạch toán hàng biếu tặng như thế nào là đúng?
Hoc ke toan thuc hanh o thanh hoa Trong hoạt động kinh doanh, việc biếu
Học kế toán ở thanh hóa
Học kế toán ở thanh hóa Một mũi tên chỉ được bắn tới đích khi
Cách đánh số trang trong Google Docs
Học tin học văn phòng tại Thanh Hóa Bạn soạn cả chục trang trên Google
Cách đổi màu nền Google Docs bằng máy tính đơn giản nhất
Học tin học cấp tốc ở thanh hóa Bạn muốn làm mới giao diện tài
Trung tâm tin học ở thanh hóa
Trung tâm tin học ở thanh hóa Ngày 20/10 – Khúc ca dành tặng những