Lop tin hoc van phong o thanh hoa
Bạn muốn căn lề, căn tab nhưng file word của bạn không hiện thanh thước thì bạn sẽ gặp khó khăn hơn trong việc căn chỉnh. Vậy làm thế nào để hiển thị thanh thước ruler? Cùng theo dõi bài viết dưới đây nhé!
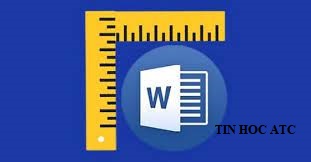
Vậy làm sao để hiển thị thanh thước kẻ Ruler trong Word? Hãy tham khảo hướng dẫn dưới đây của chúng tôi nhé
Cách hiển thị thanh Ruler trong shoppingmode Microsoft Word 2003, 2007
Trong các phiên bản shoppingmode Microsoft Word từ 2010 trở về trước (ví dụ như Word 2007, 2003 hoặc XP) các bạn chỉ cần chọn menu View > đánh dấu vào Ruler là xong:
Cách hiển thị thước kẻ trong Word 2010, 2013, 2016
Còn với những ai chưa quen với giao diện mới của Word 2010 thì phần Ruler này… vẫn nằm ở đấy, nhưng hơi khác 1 chút. Các phiên bản Word 2013, 2016 mới đây cũng có giao diện tượng tự như Word 2010. Do đó, bạn có thể hiển thị thanh thước kẻ Ruler trong Word 2013, 2016 theo cách tương tự như dưới đây:

Và các bạn sẽ thấy thanh công cụ Ruler – thước kẻ hiển thị ở phía trên văn bản, có tác dụng rất quan trọng trong việc chỉnh sửa, căn lề, định dạng và soạn thảo. Hoặc cách khác là bấm vào biểu tượng View Ruler ở phía bên phải như hình dưới:
Trên thực tế, có nhiều bạn pm hỏi ad rằng:
- Tôi đã làm y hệt như vậy nhưng vẫn không thấy thanh Ruler đâu? Phương án giải quyết thế nào?
Xin trả lời rằng:
Nếu gặp vấn đề đó, bạn hãy mở phần Options của Word ra, chọn phần Advanced như hình, tìm đến ô Show vertical ruler in Print Layout view như dưới nhé:
Còn nếu muốn thay đổi đơn vị tính của Ruler thì chọn các giá trị trong phần Show measurements in units of: có các đơn vị tính như Inch, Centimet, Milimet…
Trên đây là bài viết hướng dẫn cách hiển thị thanh thước ruler. Cảm ơn các bạn đã theo dõi bài viết. Chúc các bạn thành công!

Nếu bạn có nhu cầu học thêm về tin học văn phòng, mời bạn tham khảo khóa học của chúng tôi tại:
TRUNG TÂM ĐÀO TẠO KẾ TOÁN THỰC TẾ – TIN HỌC VĂN PHÒNG ATC
DỊCH VỤ KẾ TOÁN THUẾ ATC – THÀNH LẬP DOANH NGHIỆP ATC
Địa chỉ:
Số 01A45 Đại lộ Lê Lợi – Đông Hương – TP Thanh Hóa
( Mặt đường Đại lộ Lê Lợi, cách bưu điện tỉnh 1km về hướng Đông, hướng đi Big C)
Tel: 0948 815 368 – 0961 815 368

Học tin học văn phòng ở Thanh Hóa
Trung tâm dạy tin học văn phòng thực hành chất lượng tại Thanh Hóa
Trung tâm dạy tin học văn phòng thực hành tại Thanh Hóa
Trung tam day tin hoc van phong thuc hanh tai Thanh Hoa
Trung tam day tin hoc van phong thuc hanh chat luong tai Thanh Hoa
TRUNG TÂM ĐÀO TẠO KẾ TOÁN THỰC TẾ – TIN HỌC VĂN PHÒNG ATC
Đào tạo kế toán ,tin học văn phòng ở Thanh Hóa, Trung tâm dạy kế toán ở Thanh Hóa, Lớp dạy kế toán thực hành tại Thanh Hóa, Học kế toán thuế tại Thanh Hóa, Học kế toán thực hành tại Thanh Hóa, Học kế toán ở Thanh Hóa.
? Trung tâm kế toán thực tế – Tin học ATC
☎ Hotline: 0961.815.368 | 0948.815.368
? Địa chỉ: Số 01A45 Đại lộ Lê Lợi – P.Đông Hương – TP Thanh Hóa (Mặt đường đại lộ Lê Lợi, cách cầu Đông Hương 300m về hướng Đông).
Tin tức mới
Cách khóa file Word này để tài liệu của bạn được an toàn
Hoc tin hoc van phong o Thanh Hoa Bạn đang quan tâm đến cách khóa
Cách chèn ảnh vào Word nhanh chóng, dễ thực hiện.
Trung tam tin hoc o thanh hoa Bài viết hôm nay tin học ATC xin
Hoc tin hoc tai thanh hoa
Hoc tin hoc tai thanh hoa Nếu hỏi một câu ngốc nghếch thì nó chỉ
Cách dùng tính năng tự sửa chữ viết hoa trong Word
Trung tam tin hoc tai thanh hoa Để tăng tốc cho quá trình soạn thảo
Cách hiện thanh scroll trong Excel khi bị ẩn cực nhanh chóng
Hoc tin hoc thuc hanh o thanh hoa Thanh scroll giúp người dùng dễ dàng
Cách khóa công thức trên Excel cực đơn giản
Hoc tin hoc van phong o Thanh Hoa Bạn muốn bảo vệ trang tính trong
Cách sửa lỗi in trang Microsoft Excel bị trắng
Học tin học thực hành ở thanh hóa Bạn đang gặp phải lỗi trang in
Học tin học tại thanh hóa
Học tin học tại thanh hóa Ngày 2/9 – ngày thu lịch sử ấy –