lop tin hoc o thanh hoa
Bạn từng gặp khó khăn trong việc viết công thức trong file word?
Hôm nay trung tâm ATC sẽ hướng dẫn bạn cách để viết công thức dễ áp dụng dễ hiểu nhé!
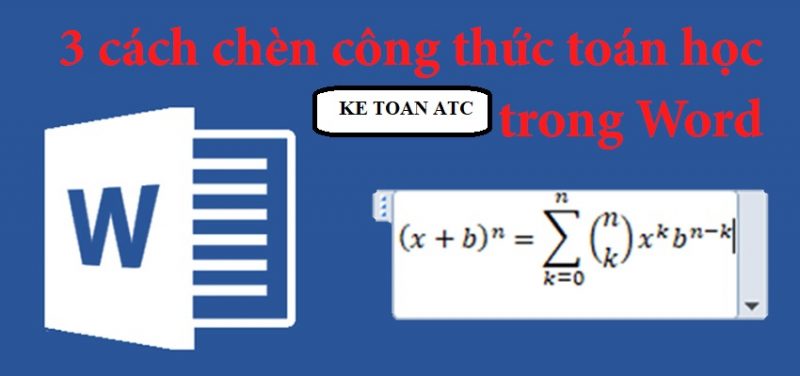
lop tin hoc o thanh hoa
1 Viết công thức toán học bằng công cụ có sẵn trên Word
Viết công thức toán học trong Word sẽ trở nên dễ dàng và nhanh chóng hơn bao giờ hết
nhờ vào các công cụ có sẵn trong Equation được trang bị trên hầu hết các phiên bản Word (từ Word 2007 trở lên).
Trình soạn thảo công thức toán học Equation với đầy đủ công cụ để bạn có thể viết các công thức toán học từ đơn giản cho đến phức tạp.
Chỉ cần thực hiện theo các bước hướng dẫn sau đây bạn sẽ biết cách viết được công thức toán học. Hãy cùng theo dõi:

Bước 1: Mở Word trên máy tính
Bước 2: Chọn Insert, nhấp vào mũi tên ở nút Equation
Bước 3: Chọn và nhấp chuột vào mẫu công thức
Bước 4: Tùy chỉnh công thức tương ứng
Lưu ý: Nếu trong Equation không có công thức sẵn có
Nếu gặp phải trường hợp này bạn cũng đừng quá lo lắng nhé! Bạn chỉ cần nhấp thẳng chuột vào Equation. Sau đó màn hình Word sẽ xuất hiện tab Design với rất nhiều các kí hiệu toán học khác nhau cho bạn thoải mái lựa chọn và tùy chỉnh các công thức tương ứng.
lop tin hoc o thanh hoa
2 Viết công thức toán học thủ công trên Word
Nếu cách làm ở trên quá mất thời gian khi bạn phải chèn nhiều công thức, bạn có thể sử dụng Ink Equation để tự nhập thủ công các công thức toán học và không cần phải tốn thời gian chỉnh sửa lại như khi dùng các công thức mẫu trong Equation.
Màn hình cảm ứng và bút cảm ứng sẽ giúp bạn thực hiện viết công thức toán học trong Ink Equation vô cùng nhanh chóng và tiện lợi. Tuy nhiên bạn vẫn có thể sử dụng chuột nếu khéo léo nhé. Cùng thực hiện viết công thức toán học theo các bước hướng dẫn sau:

Bước 1: Mở Word trên máy tính
Bước 2: Chọn Insert, nhấp vào mũi tên ở nút Equation
Bước 3: Chọn Ink Equation
Bước 4: Dùng chuột viết công thức trên màn hình
Sau khi bạn bấm chọn Ink Equation, giao diện trên Word sẽ hiện ra cửa sổ viết công thức như hình bên dưới. Lúc này bạn chỉ cần dùng chuột hoặc bút cảm ứng viết công thức toán học cần dùng vào phần ô trống màu vàng và dùng tẩy (Erase) để xóa nếu viết sai.
Bước 5: Nhấn Insert để hoàn tất
lop tin hoc o thanh hoa
3 Viết công thức toán học bằng phần mềm MathType trong Word
Cách cuối cùng mà Điện máy XANH muốn bật mí đến bạn để có thể viết được công thức toán học trong Word một cách dễ dàng đó chính là dùng phần mềm Math Type.
Bước 1: Tải và cài MathType
Bạn tải và cài đặt MathType trên máy tính, tiếp theo bạn truy cập vào thư mục dữ liệu của MathType trên hệ thống.
– Nếu bạn cài bản MathType cho Windows 64bit thì truy cập theo đường dẫn C:\Program Files (x86)\MathType.
– Còn nếu là bạn tải bản MathType 32bit thì thay bằng C:\Program Files\Microsoft Office.
Sau khi truy cập vào thư mục MathType chọn tiếp vào MathPage.

Bước 2: Nhấn chọn vào thư mục 64 và sao chép file MathPage.wll
Tiến hành sao chép file MathPage.wll sau khi đã mở thư mục 64
Bước 3: Tìm thư mục cài đặt bộ Office trên máy tính và dán file MathPage.wll vào
Tới thư mục cài đặt bộ Office trên máy tính. Nếu chạy bản Office 64bit thì truy cập vào C:\ Program Files(x86)\Microsoft Office. Nếu cài bản Office 32bit thì truy cập vào C:\Program Files\Microsoft Office.
Tại đây bạn sẽ thấy có thư mục Office 16 (bản Word 2019) và dán file MathPage.wll vào như hình. (Tên thư mục sẽ tùy thuộc vào phiên bản đang cài đặt, có thể là Office12 nếu dùng bản Word 2007)
Bước 4: Vào Word và Nhấn vào MathType trong Word
Bước 5: Nhấn tiếp vào mục Inline
Bước 6: Viết công thức muốn sử dụng trên Word và sao chép công thức
Bước 7: Dán công thức vào giao diện Word
lop tin hoc o thanh hoa
Trên đây là bài hướng dẫn cách chèn công thức vào word.
Hi vọng bài viết mang lại nhiều thông tin bổ ích và thú vị cho các bạn.
Chúc các bạn thành công!
Nếu bạn là dân văn phòng nhưng chưa giỏi nghiệp vụ, thao tác còn yếu thì tham khảo khóa học của chúng tôi ngay nhé!

TRUNG TÂM ĐÀO TẠO KẾ TOÁN THỰC TẾ – TIN HỌC VĂN PHÒNG ATC
DỊCH VỤ KẾ TOÁN THUẾ ATC – THÀNH LẬP DOANH NGHIỆP ATC
Địa chỉ:
Số 01A45 Đại lộ Lê Lợi – Đông Hương – TP Thanh Hóa
( Mặt đường Đại lộ Lê Lợi, cách bưu điện tỉnh 1km về hướng Đông, hướng đi Big C)
Tel: 0948 815 368 – 0961 815 368

Học tin học văn phòng tại Thanh Hóa
Học tin học văn phòng ở Thanh Hóa
Hoc tin hoc van phong tai Thanh Hoa
Hoc tin hoc van phong o Thanh Hoa
Học tin học văn phòng thực hành tại Thanh Hóa
Học tin học văn phòng thực hành ở Thanh Hóa
Hoc tin hoc van phong thuc hanh tai Thanh Hoa
Hoc tin hoc van phong thuc hanh o Thanh Hoa
TRUNG TÂM ĐÀO TẠO KẾ TOÁN THỰC TẾ – TIN HỌC VĂN PHÒNG ATC
Đào tạo kế toán ,tin học văn phòng ở Thanh Hóa, Trung tâm dạy kế toán ở Thanh Hóa, Lớp dạy kế toán thực hành tại Thanh Hóa, Học kế toán thuế tại Thanh Hóa, Học kế toán thực hành tại Thanh Hóa, Học kế toán ở Thanh Hóa.
? Trung tâm kế toán thực tế – Tin học ATC
☎ Hotline: 0961.815.368 | 0948.815.368
? Địa chỉ: Số 01A45 Đại lộ Lê Lợi – P.Đông Hương – TP Thanh Hóa (Mặt đường đại lộ Lê Lợi, cách cầu Đông Hương 300m về hướng Đông).
Tin tức mới
Thời hạn nộp thuế, đối tượng được miễn và mức phạt thuế môn bài 2025
Trung tâm kế toán ở thanh hóa Thuế môn bài là khoản thuế bắt buộc
Thuế môn bài là gì? Bậc thuế môn bài năm 2025.
Hoc ke toan thuc te tai thanh hoa Thuế môn bài là một trong những
Hạch toán hàng biếu tặng như thế nào là đúng?
Hoc ke toan thuc hanh o thanh hoa Trong hoạt động kinh doanh, việc biếu
Học kế toán ở thanh hóa
Học kế toán ở thanh hóa Một mũi tên chỉ được bắn tới đích khi
Cách đánh số trang trong Google Docs
Học tin học văn phòng tại Thanh Hóa Bạn soạn cả chục trang trên Google
Cách đổi màu nền Google Docs bằng máy tính đơn giản nhất
Học tin học cấp tốc ở thanh hóa Bạn muốn làm mới giao diện tài
Trung tâm tin học ở thanh hóa
Trung tâm tin học ở thanh hóa Ngày 20/10 – Khúc ca dành tặng những
Cách gộp 2 trang thành 1 trang trong Word chi tiết nhất.
Học tin học văn phòng tại Thanh Hóa Trong quá trình soạn thảo văn bản,