trung tâm tin học ở thanh hóa
Xin chào các bạn!
Hôm nay cùng cập nhật tiếp những hàm mới nhất trong excel 365 nhé!
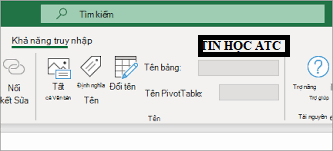
- Hàm SORTBY
Hàm SORTBY tương tự như hàm SORT. Sự khác biệt duy nhất là mảng sắp xếp ựa trên các giá trị trong phạm vi hoặc mảng khác. Sắp xếp có thể được thực hiện bởi một hoặc nhiều cột.
Cú pháp hàm:
=SORTBY(array,sorting_array1,[order],…)
- array: Vùng dữ liệu mà bạn muốn sắp xếp.
- Sorting_array1: Tiêu chí sắp xếp. Kích thước của mảng này phải tương thích với array.
- [order] (tùy chọn): Đặt nó thành -1 nếu bạn muốn thứ tự giảm dần. Theo mặc định, nó tăng dần (1).
Giả sử bạn muốn sắp xếp phạm vi A2: A11 theo phạm vi B2: B11, theo thứ tự giảm dần. Khi đó, công thức trong Excel 2019 hoặc 365 sẽ là:
=SORTBY(A2:A11,B2:B11,-1)
- Hàm UNIQUE
Trong Excel 2016 trở xuống, chúng ta đã sử dụng kết hợp một số hàm để nhận tất cả các giá trị duy nhất từ danh sách đã cho . Công thức được sử dụng khá phức tạp và khó hiểu.
Excel 2019 và 365 giới thiệu một hàm UNIQUE đơn giản trả về tất cả các giá trị duy nhất từ một vùng dữ liệu nhất định.
Cú pháp của hàm UNIQUE là:
=UNIQUE(array,[by_col],[exactly_once])
- array: Mảng mà bạn muốn trích xuất các giá trị duy nhất:
- [by_col] : Đặt giá trị TRUE (1) nếu mảng nằm ngang. Theo mặc định, nó là FALSE cho dữ liệu dọc.
- [exactly_once] : đặt giá trị TRUE (1) nếu bạn muốn trích xuất các giá trị chỉ xuất hiện một lần trong mảng. Theo mặc định, nó là FALSE (0) để trích xuất tất cả các giá trị duy nhất.
Ví dụ: Trích xuất các số duy nhất từ danh sách sau:
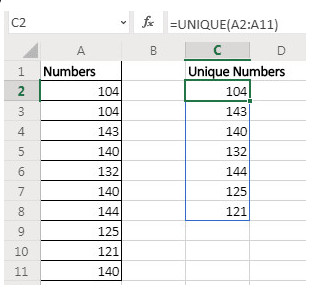
trung tâm tin học ở thanh hóa
Cú pháp hàm trong trường hợp này là:
=UNIQUE(A2:A11)
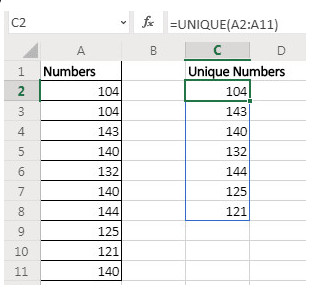
học tin học cấp tốc tại thanh hóa
- Hàm SEQUENCE
Để có một dãy số trong Excel 2016 trở xuống, chúng ta sử dụng kết hợp các hàm. Giải pháp thực sự hiệu quả nhưng nó phức tạp. Excel 2019 và 365 cung cấp giải pháp dưới dạng hàm SEQUENCE trả về chuỗi số.
Cú pháp của hàm SEQUENCE là:
=SEQUENCE(rows,[columns],[start],[step])
- Rows: Số hàng mà bạn muốn chia.
- [column] (tùy chọn): Số cột mà bạn muốn chia. Đầu tiên các con số sẽ điền vào các cột và sau đó là các hàng. Theo mặc định, nó là 1.
- [start] (tùy chọn): Số bắt đầu của dãy số. Theo mặc định, nó là 1
- [step]: Đây là khoảng cách cho số tiếp theo. Theo mặc định, nó là 1.
Ví dụ đơn giản là nhận một chuỗi từ 1 đến 10. Công thức sẽ là:
= SEQUENCE (10)
trung tâm tin học ở thanh hóa
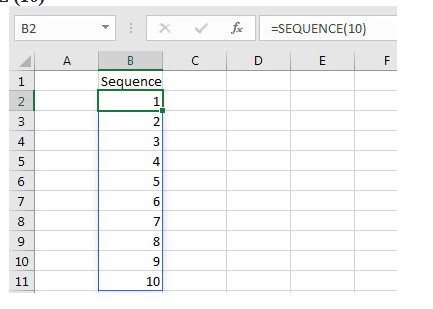
trung tâm tin học ở thanh hóa
hoc tin hoc o thanh hoa
- Hàm RANDARRAY
Đây là một công thức mảng động khác trả về một mảng số ngẫu nhiên. Nó là sự kết hợp của hàm RAND và RANDBETWEEN. Bạn có thể nhận các số ngẫu nhiên, phân số hoặc số nguyên. Bạn có thể chỉ định số lượng số được nhập vào mà bạn muốn.
Cú pháp của hàm RANDARRAY là:
=RANDARRAY([rows],[columns],[min],[max],[integer])
Tất cả các đối số trong hàm này là tùy chọn. Theo mặc định, nó hoạt động như hàm RAND.
- [rows]: Số hàng bạn muốn điền. Mặc định = 1.
- [columns]: Số cột bạn muốn điền. Mặc định = 1.
- [min]: Giá trị thấp nhất mà bạn muốn trả về. Mặc định = 0.
- [max]: Giá trị tối đa mà bạn muốn trả về. Mặc định = 1.
- [integer]: Đặt giá trị True, nếu bạn muốn các số ngẫu nhiên là số nguyên. Theo mặc định, nó là False và trả về các số ngẫu nhiên dạng phân số.
lớp tin học văn phòng tại thanh hóa
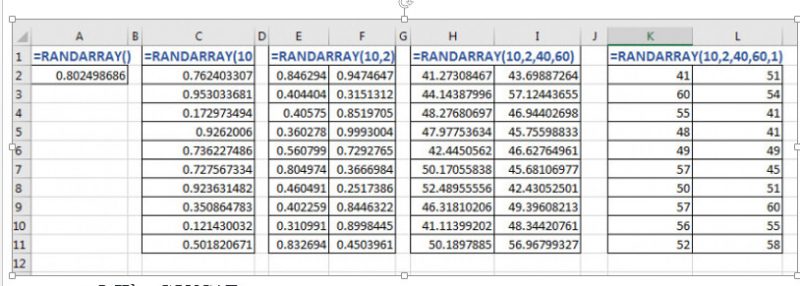
trung tâm tin học ở thanh hóa
- Hàm CONCAT
Trong Excel 2016 trở xuống, không dễ để nối nhiều ô hoặc dải ô bằng một công thức. Vấn đề này đã được Excel 2019 và 365 giải quyết bằng hàm CONCAT. Hàm có thể lấy nhiều ô, phạm vi làm đối số.
Cú pháp của hàm CONCAT là:
=CONCAT(text1,[text2],…)
- text1: Bất kỳ văn bản hoặc dải ô nào mà bạn muốn nối.
- [text2] (tùy chọn): Bất kỳ văn bản hoặc phạm vi nào.
học tin học thực hành tại thanh hoa
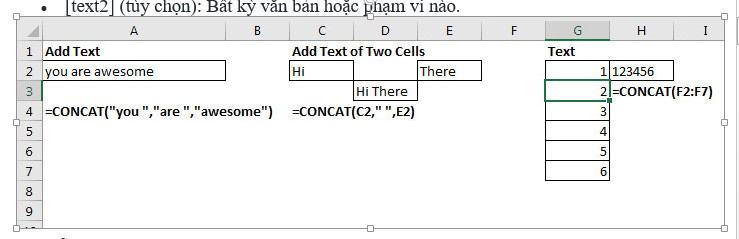
trung tâm dạy máy tính ở thanh hóa
hoc tin học ở thanh hóa
- Hàm TEXTJOIN
Hàm trên thực hiện nối tất cả các ô trong một phạm vi nhưng nó không nối các ô với bất kỳ dấu phân cách nào. Giả sử nếu bạn đang chuẩn bị dữ liệu cho tệp CSV thì bạn sẽ cần nối các ô bằng dấu phẩy. Trong trường hợp đó cả 2 hàm CONCATENATE và hàm CONCAT đều không làm được.
Trong trường hợp này, hàm TEXTJOIN hoạt động tuyệt vời và nối các văn bản đã cho với dấu phân cách tùy chọn.
=TEXTJOIN(delimiter,ignore_empty_cells,text1,[text2],…)
- delimiter: Đây là dấu phân cách mà bạn muốn sử dụng giữa các văn bản riêng lẻ. Nó có thể là dấu phẩy (,), dấu chấm phẩy (;) hoặc bất cứ dấu gì, thậm chí là không có gì.
- ignore_empty_cells: Đây là một biến nhị phân. TRUE nếu bạn muốn bỏ qua các ô trống trong phạm vi hoặc FALSE để bao gồm các ô trống.
- text1: Đây là văn bản mà bạn muốn nối. Nó có thể là văn bản, ô tính hoặc một phạm vi.
- [text2] (tùy chọn): Bất kỳ văn bản hoặc phạm vi nào.
học tin học thực hành ở thanh hóa
Giả sử mình muốn nối dải ô A1: A10 với dấu phẩy và bỏ qua các ô trống
Cú pháp hàm như sau: =TEXTJOIN(“,”,1,A1:A10)
Kết luận
Trong bài viết trên, Gitiho đã giới thiệu tổng quát cho bạn về những cú pháp hàm mới trong Excel 2019 và 365. Chúng mình đã có một số những bài viết về từng hàm cụ thể được gán link tương ứng, bạn hãy đón xem nhé!
Trên đây là 6 hàm mới nhất trong excel 365. Cảm ơn các bạn đã theo dõi bài viết. Rất hi vọng bài viết mangg lại nhiều thông tin hữu ích cho công việc của bạn.

trung tâm tin học ở thanh hóa
Liên hệ với chúng tôi ngay để đăng ký tham gia khóa học nhé!
TRUNG TÂM ĐÀO TẠO KẾ TOÁN THỰC TẾ – TIN HỌC VĂN PHÒNG ATC
DỊCH VỤ KẾ TOÁN THUẾ ATC – THÀNH LẬP DOANH NGHIỆP ATC
Địa chỉ:
Số 01A45 Đại lộ Lê Lợi – Đông Hương – TP Thanh Hóa
( Mặt đường Đại lộ Lê Lợi, cách bưu điện tỉnh 1km về hướng Đông, hướng đi Big C)
Tel: 0948 815 368 – 0961 815 368
hoc tin hoc o thanh hoa

trung tâm tin học tại thanh hóa
trung tâm tin học ở thanh hóa
Trung tâm học tin học văn phòng tại Thanh Hóa
Trung tâm học tin học văn phòng ở Thanh Hóa
Trung tam hoc tin hoc van phong tai Thanh Hoa
Trung tam hoc tin hoc van phong o Thanh Hoa
Lớp tin học văn phòng tại Thanh Hóa
Lớp tin học văn phòng ở Thanh Hóa
Lop tin hoc van phong tai Thanh Hoa
Lop tin hoc van phong o Thanh Hoa
Lớp tin học văn phòng thực hành tại Thanh Hóa
Lop tin hoc van phong thuc hanh tot nhat tai Thanh Hoa
Lop tin hoc van phong thuc hanh tot nhat o Thanh Hoa
Địa chỉ dạy tin học văn phòng thực tế tại Thanh Hóa
Địa chỉ dạy tin học văn phòng thực tế ở Thanh Hóa
Dia chi day tin hoc van phong thuc te tai Thanh Hoa
Dia chi day tin hoc van phong thuc te o Thanh Hoa
Nơi học tin học văn phòng tại Thanh Hóa
Nơi học tin học văn phòng ở Thanh Hóa
Noi hoc tin hoc van phong tai Thanh Hoa
Noi hoc tin hoc van phong o Thanh Hoa
Nơi học tin học văn phòng thực hành tại Thanh Hóa
Nơi học tin học văn phòng thực hành ở Thanh Hóa
TRUNG TÂM ĐÀO TẠO KẾ TOÁN THỰC TẾ – TIN HỌC VĂN PHÒNG ATC
Đào tạo kế toán ,tin học văn phòng ở Thanh Hóa, Trung tâm dạy kế toán ở Thanh Hóa, Lớp dạy kế toán thực hành tại Thanh Hóa, Học kế toán thuế tại Thanh Hóa, Học kế toán thực hành tại Thanh Hóa, Học kế toán ở Thanh Hóa.
? Trung tâm kế toán thực tế – Tin học ATC
☎ Hotline: 0961.815.368 | 0948.815.368
? Địa chỉ: Số 01A45 Đại lộ Lê Lợi – P.Đông Hương – TP Thanh Hóa (Mặt đường đại lộ Lê Lợi, cách cầu Đông Hương 300m về hướng Đông).
Tin tức mới
Học tin học ở thanh hóa
Học tin học ở thanh hóa Ngày 20/10 – ngày Phụ nữ Việt Nam –
Hướng dẫn cách để chuyển PowerPoint sang ảnh cực đơn giản
Học tin học văn phòng tại Thanh Hóa Bạn muốn lưu các slide PowerPoint thành
Cách in trang chẵn lẻ trong Excel trên tất cả phiên bản khác nhau
Học tin học văn phòng tại Thanh Hóa Bạn muốn in trang chẵn hoặc lẻ
Cách tạo, xóa, copy, hiện, ẩn Comment trong Excel bằng thanh Ribbon
Học tin học văn phòng tại Thanh Hóa Bài viết trước tin học ATC đã
Hướng dẫn cách tạo ghi chú trong excel cho người mới
Trung tâm tin học ở thanh hóa Tạo ghi chú trong excel không mới mẽ
Học tin học cấp tốc ở thanh hóa
Học tin học cấp tốc ở thanh hóa Bạn không bắt buộc phải thành công
Hướng Dẫn Chi Tiết Cách In Ảnh Trên Máy Tính.
Học tin học văn phòng tại Thanh Hóa Bài viết hôm nay tin học ATC
Cách Khắc Phục Máy In Bị Lỗi Font Chữ Nhanh Chóng
Trung tâm tin học ở thanh hóa Khi máy in bị lỗi font chữ, bạn