Hoc tin hoc van phong o Thanh Hoa
Trong excel việc in hai mặt là việc tương đối khó đối với dân văn phòng, vậy có cách nào để thực hiện việc này? Mời bạn tham khảo bài viết dưới đây nhé!
Với cách in 2 mặt trong Excel này thì bắt buộc bạn phải có máy in có hỗ trợ in 2 mặt.
- Nếu máy in có hỗ trợ in 2 mặt trong Excelthì bạn chỉ cần chọn lệnh in 2 mặt và nhấn Print để in.
- Nếu máy in không hỗ trợ in 2 mặt trong Excelthì bạn thực hiện cách in thủ công mình sẽ hướng dẫn bên dưới nhé!
-
In 2 mặt trong Excel bằng Word
Việc in 2 mặt trong Excel bằng cách thủ công này bạn sẽ phải sao chép dữ liệu từ Excel sang Word và thực hiện in bằng Word.
Bạn có thể tham khảo cách sao chép dữ liệu từ Excel sang Word mà vẫn giữ nguyên định dạng tại đây!!!
Bước 1:
Mở file Excel chứa dữ liệu cần in > Tô đen toàn bộ dữ liệu cần in.
Bước 2:
Nhấn chuột phải chọn Copy (hoặc nhấn Ctrl + C).
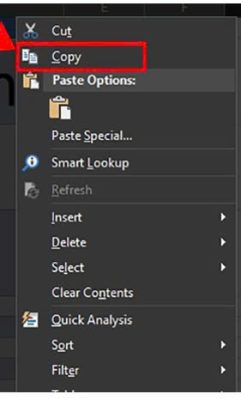
Bước 3:
Chuyển sang file Word > Nhấn chuột phải > Chọn Paste (hoặc nhấn Ctrl + V).
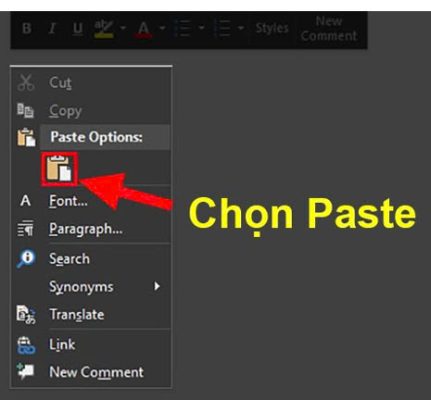
Bước 4:
Nhấp chuột trái vào dữ liệu vừa sao chép > Chọn thẻ Layout.
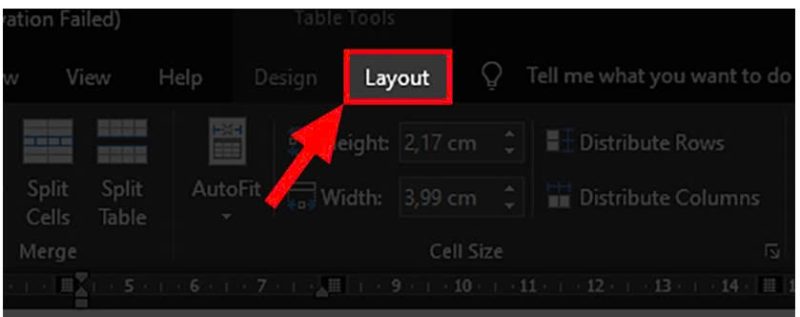
Nếu dữ liệu của bạn quá dài bạn có thể đến bước 5 để thực hiện chỉnh kích thước cho dữ liệu vừa với trang giấy nhé!
Bước 5:
Nhấn vào AutoFit > Chọn AutoFit Window.
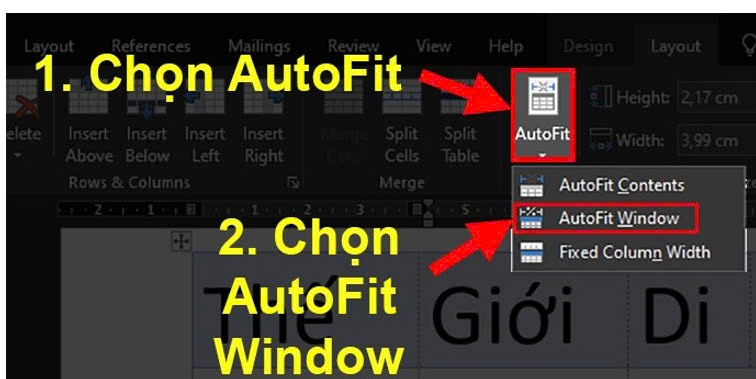
Bước 6:
Thực hiện in 2 mặt trên file Word.
Ở bước này bạn có thể thực hiện in trang chẵn lẻ hoặc in tự động. Bạn có thể xem cách để in 2 mặt trong Word đơn giản, hiệu quả tại đây!!!
-
In 2 mặt trong Excel bằng máy in có hỗ trợ in 2 mặt
Trước khi thực hiện in 2 mặt trong Excel bằng máy in có hỗ trợ in 2 mặt bạn phải thực hiện căn chỉnh sao cho dữ liệu trong Excel vừa với trang giấy A4.
Bạn có thể tham khảo cách in file Excel vừa khổ giấy A4 tại đây!
Bước 1:
Mở file Excel cần in > Vào thẻ File.
Bước 2:
Chọn Print.
Bước 3:
Chọn Print One Sided > Chọn Print on Both Sides.
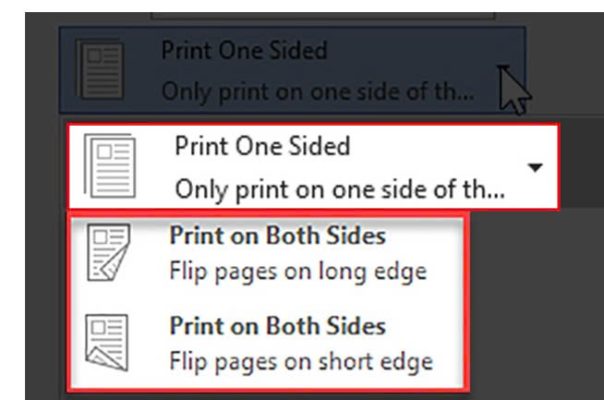
Bước 4:
Nhấn Print để máy in in 2 mặt.
Trên đây là hướng dẫn cách in hai mặt trong excel, tin học ATC xin chúc các bạn làm việc thật hiệu quả nhé!

TRUNG TÂM ĐÀO TẠO KẾ TOÁN THỰC TẾ – TIN HỌC VĂN PHÒNG ATC
DỊCH VỤ KẾ TOÁN THUẾ ATC – THÀNH LẬP DOANH NGHIỆP ATC
Địa chỉ:
Số 01A45 Đại lộ Lê Lợi – Đông Hương – TP Thanh Hóa
( Mặt đường Đại lộ Lê Lợi, cách bưu điện tỉnh 1km về hướng Đông, hướng đi Big C)
Tel: 0948 815 368 – 0961 815 368

Địa chỉ học tin học văn phòng hàng đầu tại Thanh Hóa
Địa chỉ học tin học văn phòng hàng đầu ở Thanh Hóa
TRUNG TÂM ĐÀO TẠO KẾ TOÁN THỰC TẾ – TIN HỌC VĂN PHÒNG ATC
Đào tạo kế toán ,tin học văn phòng ở Thanh Hóa, Trung tâm dạy kế toán ở Thanh Hóa, Lớp dạy kế toán thực hành tại Thanh Hóa, Học kế toán thuế tại Thanh Hóa, Học kế toán thực hành tại Thanh Hóa, Học kế toán ở Thanh Hóa.
? Trung tâm kế toán thực tế – Tin học ATC
☎ Hotline: 0961.815.368 | 0948.815.368
? Địa chỉ: Số 01A45 Đại lộ Lê Lợi – P.Đông Hương – TP Thanh Hóa (Mặt đường đại lộ Lê Lợi, cách cầu Đông Hương 300m về hướng Đông).
Tin tức mới
Hoc tin hoc tai thanh hoa
Hoc tin hoc tai thanh hoa Nếu hỏi một câu ngốc nghếch thì nó chỉ
Cách dùng tính năng tự sửa chữ viết hoa trong Word
Trung tam tin hoc tai thanh hoa Để tăng tốc cho quá trình soạn thảo
Cách hiện thanh scroll trong Excel khi bị ẩn cực nhanh chóng
Hoc tin hoc thuc hanh o thanh hoa Thanh scroll giúp người dùng dễ dàng
Cách khóa công thức trên Excel cực đơn giản
Hoc tin hoc van phong o Thanh Hoa Bạn muốn bảo vệ trang tính trong
Cách sửa lỗi in trang Microsoft Excel bị trắng
Học tin học thực hành ở thanh hóa Bạn đang gặp phải lỗi trang in
Học tin học tại thanh hóa
Học tin học tại thanh hóa Ngày 2/9 – ngày thu lịch sử ấy –
Trung tâm tin học tại thanh hóa
Trung tâm tin học tại thanh hóa Học tập không phải là dồn ép tất
CÓ BẮT BUỘC PHẢI CÓ HỢP ĐỒNG ĐỐI VỚI HOÁ ĐƠN TỪ 5 TRIỆU ĐỒNG ĐỂ KHẤU TRỪ THUẾ GTGT NĂM 2025.
Lớp kế toán tốt nhất ở Thanh Hóa Không chỉ chuyên đào tạo, ATC chúng