Học tin học cấp tốc ở thanh hóa
Bạn đã biết cách vẽ biểu đồ trong excel, vậy còn trong word thì sao? Cách vẽ và định dạng như thế nào? Hãy cùng theo dõi bài viết dưới đây nhé!
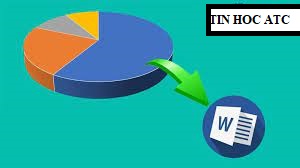
-
Hướng dẫn tạo biểu đồ cột Word 2016-2019
Bước 1:
Tại giao diện trong Word bạn nhấn vào mục Insert rồi chọn vào Chart để tiến hành chèn biểu đồ trong Word. Tại đây bạn sẽ nhìn thấy có rất nhiều kiểu biểu đồ khác nhau để lựa chọn.
Bước 2:
Ngay lập thức mô hình của biểu đồ hiển thị, kèm thêm đó là giao diện bảng Excel hiện bên trên để chúng ta nhập dữ liệu.
Bạn nhập các thông số vào bảng trong Excel và ngay lập tức các thông số và nội dung được hiển thị cho biểu đồ cột bên dưới.
Bước 3:
Sau khi vẽ biểu đồ xong bạn sẽ chuyển sang bước chỉnh sửa biểu đồ. Nhấn vào biểu đồ rồi nhìn lên tab Design tại thanh Ribbon, chúng ta có thể thay đổi màu sắc tại Change Colors.
Để thay đổi kiểu biểu đồ, tại Chart Styles bạn chọn kiểu biểu đồ mới trong danh sách này.
Nếu muốn đổi kiểu biểu đồ từ cột sang đường kẻ thì nhấn Change Chart Type rồi chọn kiểu biểu đồ mới muốn thay đổi là được.
Bước 4:
Tiếp tục tại tab Design bạn nhấn và mục Quick Layout để thay đổi lại bố cục cho biểu đồ mà bạn vừa tạo, có thể đổi kiểu hiển thị số liệu ngay trên đầu mỗi cột và bỏ trục tung hoặc hiện ngay bảng dữ liệu bên dưới biểu đồ.

Bước 5:
Tiếp tục nhấn vào Add Chart Element, bạn lựa chọn các kiểu thêm hoặc bỏ các phần tử có trong biểu đồ.
Trong phần này bạn có thể đặt tên cho biểu đồ, chú thích cho các trục của biểu đồ. Nhấn Chart Title để nhập tiêu đề cho biểu đồ. Bạn chọn vị trí hiển thị tên, nếu muốn mở rộng nhiều tùy chọn hơn thì nhấn More Title Options.
Để thêm chú thích cho các trục bạn nhấn vào Axis Titles rồi chọn thêm chú thích cho trục ngang hoặc trục dọc trong biểu đồ.
Bước 6:
Click chuột phải vào biểu đồ và chọn Edit Data trong trường hợp bạn muốn thay đổi lại dữ liệu cho biểu đồ. Khi đó bảng Excel hiển thị để chúng ta nhập số liệu mới vào biểu đồ.
II. Hướng dẫn vẽ biểu đồ trong Word 2003
1.Vẽ biểu đồ trong Word
Để vẽ được biểu đồ cần có bảng dữ liệu, bạn có thể nhập dữ liệu vào bảng trước rồi chọn biểu tượng vẽ biểu đồ; hoặc có thể chọn biểu tượng vẽ biểu đồ trước sau đó nhập dữ liệu vào bảng Data Sheet.
-
Thay đổi lại kiểu biểu đồ
Bạn đang trong màn hình chỉnh sửa biểu đồ, kích chuột phải, chọn Chart Type…
Xuất hiện hộp thoại Chart Type, chọn thẻ Standard Types.
Hãy lựa chọn loại biểu đồ theo danh sách Chart type và chọn hình biểu đồ bên ô Chart sub-type. Chọn nút Set as default chart nếu muốn để kiểu biểu đồ đã chọn sẽ được dùng cho những lần vẽ biểu đồ sau.
Bạn có thể chọn thẻ Custom types để chọn 1 số loại biểu đồ khác. Nhấn nút OK để hoàn thành việc thay đổi kiểu biểu đồ
-
Chỉnh sửa nội dung hiển thị trên biểu đồ
Bạn đang trong màn hình chỉnh sửa biểu đồ, kích chuột phải, chọn Chart Option…
Hộp thoại Chart Option xuất hiện:
- Thẻ Titles: Các tiêu đề trên biểu đồ
- Chart title: Tên biểu đồ
- Category (X) axis: Tiêu đề trục X
- Series (Y) axis: Tiêu đề trục Y
- Value (Z) axis: Giá trị hiển thị trên trục Z.
- Thẻ Axes: Giá trị hiển thị theo các trục
- Category (X) axis: Hiển thị giá trị trục X
Automatic: Theo chế độ tự động
Category: Theo loại
Time-scale: Theo trục thời gian.
-
- Series (Y) axis: Hiển thị giá trị trục Y
- Value (Z) axis: Hiển thị giá trị trục Z.
- Thẻ Gridlines: Thay đổi đường kẻ mặt đáy biểu đồ.
- Thẻ Legend: Chú giải
- Show legend: Hiển thị / Ẩn chú giải
- Placement: Vị trí đặt:
Bottom: Dưới biểu đồ
Corner: Ở góc biểu đồ
Top: Trên biểu đồ
Right: bên phải biểu đồ
Left: Bên trái biểu đồ.
- Thẻ Data Labels: Hiển thị dữ liệu và các nhãn giá trị
- Labe Contains: Các nhãn
- Separator: Dấu phân cách của giá trị dạng số.
- Legend key: Hiển thị / Ẩn biểu tượng chú giải trên nhãn dữ liệu.
- Thẻ Data Table: Hiển thị cả bảng dữ liệu
- Show data table: Hiển thị / Ẩn bảng dữ liệu
- Show legend keys: Hiển thị / Ẩn biểu tượng chú giải trong bảng dữ liệu.
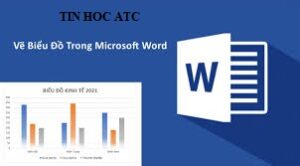
-
Quay & hiển thị biểu đồ theo hình ảnh 3-D
Bạn đang trong màn hình chỉnh sửa biểu đồ, kích chuột phải, chọn 3-D View…
=> Xuất hiện hộp thoại 3-D View:
– Elevation: Quay biểu đồ theo chiều ngang.
– Rotation: Quay biểu đồ theo chiều dọc.
– Perspective: Phối cảnh xa.
Bạn có thể sử dụng các nút chức năng quay biểu đồ phù hợp.
-
Thay đổi định dạng biểu đồ
Bạn đang trong màn hình chỉnh sửa biểu đồ, muốn thay đổi lại phông chữ ở vùng nào hãy kích chuột phải ở vùng đó. Tiếp đó, chọn Format Axis… (Format Legend…)
Kích chuột phải vào vùng dữ liệu trên trục tọa độ
Kích chuột phải vào vùng chú giải
=> Xuất hiện hộp thoại Format Axis
Thẻ Patterns: Kiểu dáng đường trục:
Thẻ Scale: Co giã biểu đồ, chọn Categories in reverse order để đảo ngược biểu đồ.
Thẻ Font: Thay đổi phông chữ:
Thẻ Number: Các kiểu định dạng dữ liệu: dạng số, ngày tháng, đơn vị tiền tệ, phần trăm,…
Thẻ Alignment: Căn lề:
-
Thay đổi định dạng điểm dữ liệu
(Với biểu đồ ví dụ trong bài, điểm dữ liệu là dạng cột).
Bạn đang trong màn hình chỉnh sửa biểu đồ, muốn thay đổi định dạng cột dữ liệu nào thì kích chuột phải vào cột dữ liệu đó, chọn Format Data Point…
=> Xuất hiện hộp thoại Format Data Series
Thẻ Patterns: Thay đổi màu nền và đường viền cột dữ liệu:
Bạn có thể kích vào nút Fill Effect… để chọn các loại màu nền thú vị hơn có định dạng là: ô kẻ chấm, sử dụng 2 màu sắc, thậm chí sử dụng cả ảnh có sẵn trên máy tính để làm màu nền cột dữ liệu.
Thẻ Shape: Hình dáng cột dữ liệu:
Thẻ Data Labels: Nhãn cột dữ liệu của biểu đồ.
Thẻ Options: Tùy chọn độ to, nhỏ; độ nghiêng cột dữ liệu.
Sau mỗi lần thay đổi lại định dạng điểm dữ liệu, điểm màu trong phần chú giải cũng sẽ được thay đổi theo.
Trên đây là bài viết hướng dẫn cách vẽ biểu đồ trong word, chúc các bạn ứng dụng thành công!

Nếu bạn có muốn học tin học văn phòng, mời bạn đăng ký tham gia khóa học của chúng tôi tại:
TRUNG TÂM ĐÀO TẠO KẾ TOÁN THỰC TẾ – TIN HỌC VĂN PHÒNG ATC
DỊCH VỤ KẾ TOÁN THUẾ ATC – THÀNH LẬP DOANH NGHIỆP ATC
Địa chỉ:
Số 01A45 Đại lộ Lê Lợi – Đông Hương – TP Thanh Hóa ( Mặt đường Đại lộ Lê Lợi, cách bưu điện tỉnh 1km về hướng Đông, hướng đi Big C)
Tel: 0948 815 368 – 0961 815 368

Trung tâm học tin học văn phòng hàng đầu tại Thanh Hóa
Trung tâm học tin học văn phòng hàng đầu ở Thanh Hóa
Trung tam hoc tin hoc van phong hang dau tai Thanh Hoa
Trung tam hoc tin hoc van phong hang dau o Thanh Hoa
TRUNG TÂM ĐÀO TẠO KẾ TOÁN THỰC TẾ – TIN HỌC VĂN PHÒNG ATC
Đào tạo kế toán ,tin học văn phòng ở Thanh Hóa, Trung tâm dạy kế toán ở Thanh Hóa, Lớp dạy kế toán thực hành tại Thanh Hóa, Học kế toán thuế tại Thanh Hóa, Học kế toán thực hành tại Thanh Hóa, Học kế toán ở Thanh Hóa.
? Trung tâm kế toán thực tế – Tin học ATC
☎ Hotline: 0961.815.368 | 0948.815.368
? Địa chỉ: Số 01A45 Đại lộ Lê Lợi – P.Đông Hương – TP Thanh Hóa (Mặt đường đại lộ Lê Lợi, cách cầu Đông Hương 300m về hướng Đông).
Tin tức mới
Hướng dẫn xóa file update Win 11 để giải phóng bộ nhớ
Học tin học văn phòng tại Thanh Hóa Nếu bạn không xóa file update win,
Cách để ghi âm bài thuyết trình trên PowerPoint
Trung tâm tin học ở thanh hóa Để cho bài thuyết trình của bạn được
Cách chuyển PowerPoint sang video trên MacBook siêu dễ
Hoc tin hoc o thanh hoa Làm thế nào để chuyển PowerPoint sang video trên
Cách xuất file Powerpoint sang video nhanh chóng
Học tin học văn phòng tại Thanh Hóa Bạn đã làm xong file powerpoint và
Trung tâm tin học ở thanh hóa
Trung tâm tin học ở thanh hóa “Một mũi tên chỉ được bắn tới đích
Cách copy bảng từ Word sang PowerPoint đơn giản
Hoc tin hoc o thanh hoa Muốn sao chép bảng từ word sang powerpoint, bạn
Các câu hỏi về điều kiện thành lập hộ kinh doanh (hkd) cá thể
Học kế toán thuế ở Thanh Hóa CÁC CÂU HỎI VỀ ĐIỀU KIỆN THÀNH LẬP
Xử lý lỗi không kéo được bảng trong Word
Học tin học cấp tốc ở thanh hóa Tại sao không kéo được bảng trong