Hoc tin hoc van phong o Thanh Hoa
Bạn đang muốn tạo khung viền cho bảng biểu được đẹp mắt và gây ấn tượng? Tin học ATC có giải pháp dành cho bạn đây, mời bạn tham khảo bài viết dưới đây nhé!
1.Cách tạo khung viền trong Excel bằng công cụ Borders
Bước 1:
Dùng chuột bôi đen toàn bộ vùng dữ liệu mà bạn muốn tạo khung viền.
Bước 2:
Sau đó, bạn vào tab Home bấm chọn vào công cụ Borders.
Ở đây có rất nhiều tùy chọn, nếu muốn kẻ toàn bộ khung viền cho dữ liệu, thì bạn chọn vào All Borders.
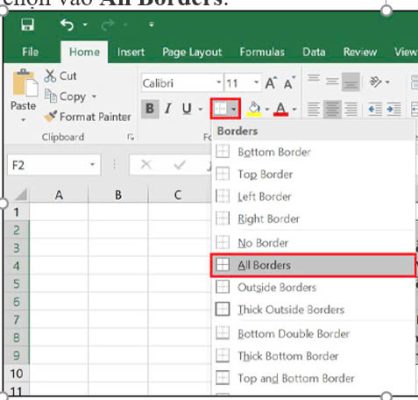
2.Tùy chọn nét để tạo khung viền trong Excel
Bước 1:
Bôi đen vùng dữ liệu, sau đó vào tab Home > Công cụ Borders và chọn vào mục More Borders.
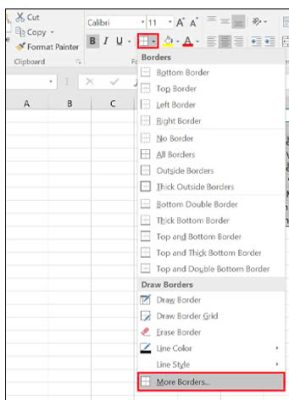
Bước 2:
Lúc này sẽ xuất hiện hộp thoại Format Cells > Chọn mục Border, sau đó tùy chỉnh theo ý bạn > Nhấn OK để hoàn tất thiết lập.
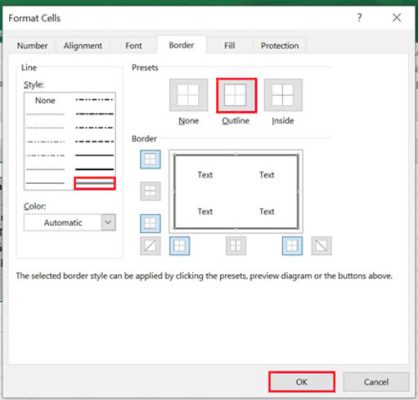
Bước 3:
Và sau đó kết quả những thiết lập tạo khung viền đã xuất hiện theo ý muốn của bạn.
3. Cách vẽ đường viền trong Excel
Bước 1:
Từ tab Home nhấn vào nút Borders như những cách thiết lập trên, kéo xuống dưới bạn sẽ thấy nhóm lệnh Draw Borders cho phép bạn chọn chế độ vẽ, màu sắc và kiểu đường.
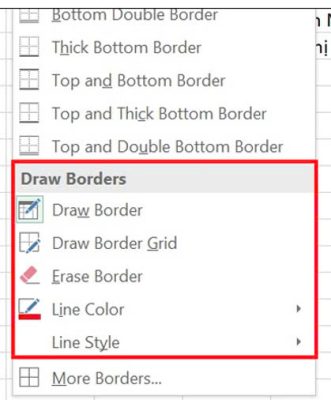
Bước 2:
Đầu tiên, chọn màu sắc (Line Color) và kiểu đường (Line Style). Khi được chọn, Excel sẽ tự động kích hoạt chế độ vẽ đường viền (Draw Border) và con trỏ chuyển thành bút chì.
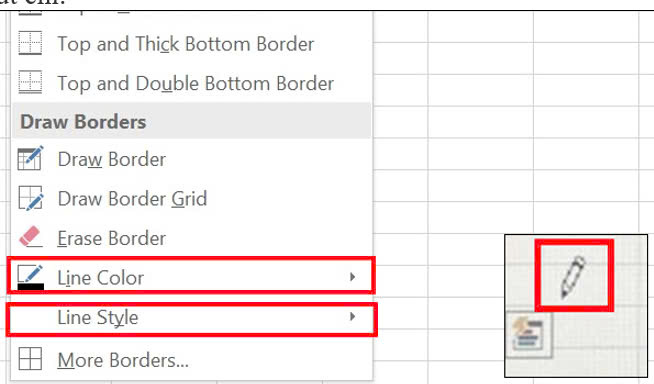
Bước 3:
Để dừng vẽ đường viền, hãy bấm vào nút Border trên giao diện và con trỏ sẽ thay đổi trở lại thành dấu thập trắng.
4. Cách thay đổi kích thước, màu sắc của đường viền
Bước 1:
Chọn các ô có đường viền bạn muốn thay đổi.
Bước 2:
Nhấn Ctrl + 1 để mở hộp thoại Format Cells. Hoặc bấm chuột phải rồi chọn Format Cells.
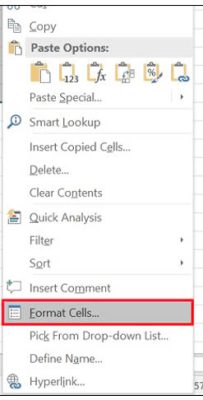
Bước 3:
Trong hộp thoại hiển thị, chuyển qua thẻ Border.
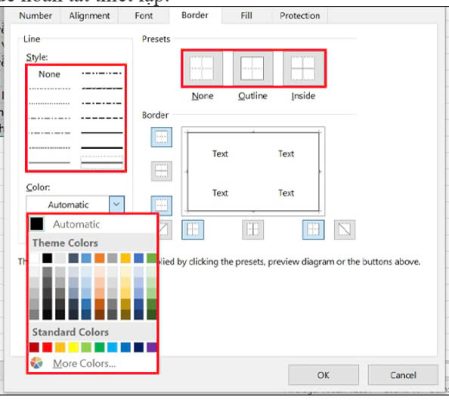
- Tại hộp Line, chọn kiểu mong muốn cho đường viền.
- Tại hộp Color, chọn màu đường ưa thích.
- Tại mục Presets hoặc Border, hãy chọn kiểu đường viền hiện có của bạn.
Sau đó, nhấn OK để hoàn tất thiết lập.
Trên đây là bài viết hướng dẫn cách tạo đường viền cho khung bảng trong excel, tin học ATC chúc các bạn áp dụng thành công!

TRUNG TÂM ĐÀO TẠO KẾ TOÁN THỰC TẾ – TIN HỌC VĂN PHÒNG ATC
DỊCH VỤ KẾ TOÁN THUẾ ATC – THÀNH LẬP DOANH NGHIỆP ATC
Địa chỉ:
Số 01A45 Đại lộ Lê Lợi – Đông Hương – TP Thanh Hóa
( Mặt đường Đại lộ Lê Lợi, cách bưu điện tỉnh 1km về hướng Đông, hướng đi Big C)
Tel: 0948 815 368 – 0961 815 368

Lop dao tao tin hoc van phong tot nhat tai Thanh Hoa
Lop dao tao tin hoc van phong tot nhat o Thanh Hoa
TRUNG TÂM ĐÀO TẠO KẾ TOÁN THỰC TẾ – TIN HỌC VĂN PHÒNG ATC
Đào tạo kế toán ,tin học văn phòng ở Thanh Hóa, Trung tâm dạy kế toán ở Thanh Hóa, Lớp dạy kế toán thực hành tại Thanh Hóa, Học kế toán thuế tại Thanh Hóa, Học kế toán thực hành tại Thanh Hóa, Học kế toán ở Thanh Hóa.
? Trung tâm kế toán thực tế – Tin học ATC
☎ Hotline: 0961.815.368 | 0948.815.368
? Địa chỉ: Số 01A45 Đại lộ Lê Lợi – P.Đông Hương – TP Thanh Hóa (Mặt đường đại lộ Lê Lợi, cách cầu Đông Hương 300m về hướng Đông).
Tin tức mới
Học kế toán ở Thanh Hóa
Học kế toán ở Thanh Hóa Cứu em với các bác ơi, đi làm mà
Có bắt buộc phải có hợp đồng kinh tế đối với chi phí từ 5 triệu trở lên?
Lớp kế toán thuế ở Thanh Hóa Cùng theo dõi trang của ATC để thường
Cách in 2 mặt trong Word, Excel, PDF như thế nào?
Hoc tin hoc thuc hanh tai thanh hoa Đối với word, excel và PDF cách
Cách sang trang mới trong word siêu đơn giản
Hoc tin hoc o thanh hoa Cách sang trang mới trong word như thế nào?
Trung tam tin hoc tai thanh hoa
Trung tam tin hoc tai thanh hoa Có sách là có tướng, có tri thức
Thêm một góc nhìn về đặt cọc có phải xuất hóa đơn hay không
Lop day ke toan o Thanh Hoa Không chỉ chuyên đào tạo, ATC chúng tôi
Hướng dẫn thay đổi dấu chấm thành dấu phẩy trong WPS Office
Hoc tin hoc van phong o Thanh Hoa Bài viết hôm nay tin học ATC
CÁC PHỤ CẤP ĂN TRƯA, ĐIỆN THOẠI, XĂNG XE CÓ PHẢI ĐÓNG BHXH KHÔNG?
Trung tam ke toan tai Thanh Hoa CÁC PHỤ CẤP ĂN TRƯA, ĐIỆN THOẠI, XĂNG