Hoc tin hoc van phong tai Thanh Hoa
Một số trường hợp khi bạn căn lề văn bản của bạn không giống với thông số mà bạn đã thiết lập? Vậy lỗi do đâu và cách sửa như thế nào? Mời bạn theo dõi bài viết sau nhé!
I. Căn lề trong Word là gì? Tỷ lệ căn lề tiêu chuẩn trong Word
Căn lề chuẩn được quy định tại khoản 3 Điều 5 Thông tư 01/2011/TT-BNV như sau:
- Lề trên:Cách mép trên từ 2 – 2,5 cm.
- Lề dưới:Cách mép dưới từ 2 – 2,5 cm.
- Lề trái:Cách mép trái từ 3 – 3,5 cm.
- Lề phải:Cách mép phải từ 1,5 – 2 cm.
Tuy nhiên, trong quá trình soạn thảo sẽ không thể tránh khỏi những lỗi phát sinh làm cho bạn không thể căn lề được. Và để khắc phục những lỗi đó bạn hãy theo dõi các cách bên dưới nhé.
II. Tổng hợp các lỗi căn lề trên Word mới nhất
-
Lỗi căn lề trang in không chính xác
Bước 1: Mở file Word cần đổi khổ giấy > Chọn thẻ Layout (Page layout) > Nhấn vào Margins > Chọn Custom Margins…
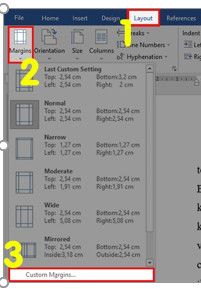
Bước 2: Ở hộp thoại Page Setup > Chọn thẻ Paper > Đi đến mục Paper size > Chọn khổ giấy A4 > Nhấn OK để đổi khổ giấy cho trang Word.
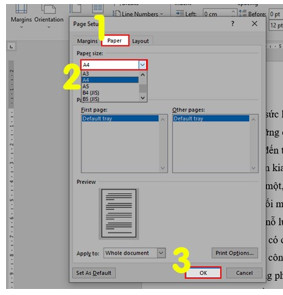
Bước 3: Thực hiện in ấn lại file Word vừa chuyển đổi khổ giấy.
-
Lỗi căn lề 2 bên bị thưa
Đây là 1 lỗi mà khi bạn căn lề cho đoạn văn thì sẽ có những dòng khoảng cách giữa 2 chữ trên cùng 1 hàng.
- Nguyên nhân:Do bạn đã sử dụng dấu ngắt dòng Shift + Enter chứ không phải là dấu ngắt đoạn, xuống dòng Enter
- Cách khắc phục:Thay đổi dấu ngắt dòng thành các dấu ngắt đoạn.
Bước 1: Nhấn tổ hợp phím Ctrl + H để mở hộp thoại Find and Replace > Nhấn More.
Bước 2: Đặt con trỏ chuột tại phần Find what > Nhấn vào Special > Chọn Manual line break và ở ô Find what xuất hiện ký tự ^l như hình.
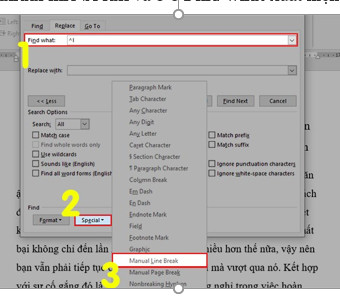
Bước 3: Đặt trỏ chuột vào phần Replace with > Click vào Special > Chọn Paragraph mark sẽ thấy xuất hiện ký tự ^p như hình.
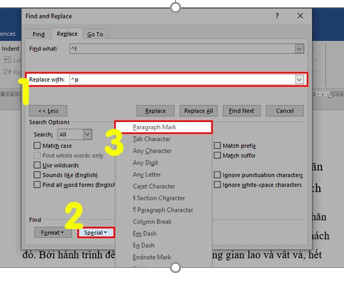
Bước 4: Ở đây bạn có 2 lựa chọn để thực hiện:
- Nhấn Find next> Sau đó nhấn Repalce: Để đi đến từng vị trí bị lỗi và sửa lỗi.
- NhấnReplace All: Để thay thế toàn bộ các ký tự ngắt dòng trong văn bản.
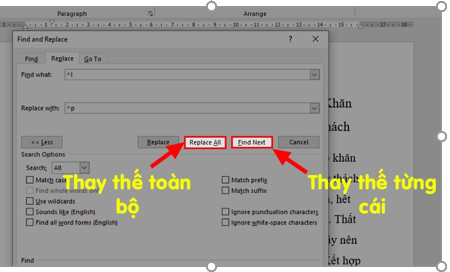
-
Lỗi mất lề trên, lề dưới trong Word
Lỗi này thì thường có rất nhiều bạn gặp phải nhưng nguyên nhân gây ra lỗi thì lại rất đơn giản đấy nhé.
- Nguyên nhân:Do bạn chưa thiết lập cho lề xuất hiện bên trên và dưới trong văn bản.
- Cách khắc phục:Thực hiện thiết lập để hiện lề bên trên và bên dưới cho trang Word
Bước 1: Mở file Word > Chọn thẻ File.
Bước 2: Chọn Options.
Bước 3: Ở hộp thoại hiện lên > Chọn phần Display > Ở phần Page display options > Tích chọn vào Show white space between pages in Print Layout view > Nhấn OK để hiện lề trên và lề dưới cho trang Word.
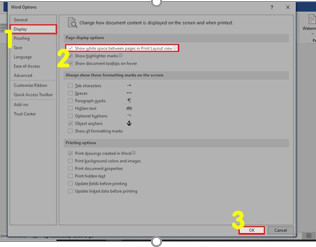
Bước 4: Kiểm tra lại lề trên và lề dưới đã xuất hiện trong trang Word.
Trên đây là bài viết hướng dẫn cách sửa lỗi căn lề trong word, tin học ATC cảm ơn các bạn đã theo dõi bài viết!
Chúc các bạn thành công!

TRUNG TÂM ĐÀO TẠO KẾ TOÁN THỰC TẾ – TIN HỌC VĂN PHÒNG ATC
DỊCH VỤ KẾ TOÁN THUẾ ATC – THÀNH LẬP DOANH NGHIỆP ATC
Địa chỉ:
Số 01A45 Đại lộ Lê Lợi – Đông Hương – TP Thanh Hóa
( Mặt đường Đại lộ Lê Lợi, cách bưu điện tỉnh 1km về hướng Đông, hướng đi Big C)
Tel: 0948 815 368 – 0961 815 368

Học tin học văn phòng thực tế tại Thanh Hóa
Học tin học văn phòng thực tế ở Thanh Hóa
TRUNG TÂM ĐÀO TẠO KẾ TOÁN THỰC TẾ – TIN HỌC VĂN PHÒNG ATC
Đào tạo kế toán ,tin học văn phòng ở Thanh Hóa, Trung tâm dạy kế toán ở Thanh Hóa, Lớp dạy kế toán thực hành tại Thanh Hóa, Học kế toán thuế tại Thanh Hóa, Học kế toán thực hành tại Thanh Hóa, Học kế toán ở Thanh Hóa.
? Trung tâm kế toán thực tế – Tin học ATC
☎ Hotline: 0961.815.368 | 0948.815.368
? Địa chỉ: Số 01A45 Đại lộ Lê Lợi – P.Đông Hương – TP Thanh Hóa (Mặt đường đại lộ Lê Lợi, cách cầu Đông Hương 300m về hướng Đông).
Tin tức mới
Word đánh chữ không được: Nguyên nhân, cách khắc phục
Hoc tin hoc thuc hanh tai thanh hoa Bạn đang gặp tình trạng word không
Word đánh chữ không được: Nguyên nhân, cách khắc phục
Học tin học cấp tốc tại thanh hóa Bạn đang gặp tình trạng word không
Hoc tin hoc van phong o Thanh Hoa
Hoc tin hoc van phong o Thanh Hoa Sự thành công thường đến cho những
Dịch vụ kế toán hộ kinh doanh tại Thanh Hoá
Dịch vụ kế toán hộ kinh doanh tại Thanh Hoá Đào tạo kế toán hộ
Cách mở Word, Word online trên máy tính Win 10 nhanh chóng
Học tin học tại thanh hóa Đối với người mới sử dụng máy tính, sẽ
Trung tam tin hoc tai thanh hoa
Trung tam tin hoc tai thanh hoa “Học tập là cách bạn lớn lên, trở
Hoc tin hoc van phong o Thanh Hoa
Hoc tin hoc van phong o Thanh Hoa I. Tại sao phải phổ cập tin
Cách in Comment, ghi chú trong Excel vừa khổ giấy cực dễ.
Trung tam tin hoc tai thanh hoa Bạn đã biết cách các comment trong file