Hoc tin hoc van phong o Thanh Hoa
Bạn muốn mở bàn phím ảo trên win 11? Mời bạn tham khảo cách làm sau:
-
Cách bật bàn phím cảm ứng trong Windows 11
Bước 1.
Nhấn Windows + I để mở ứng dụng Settings của Windows 11.
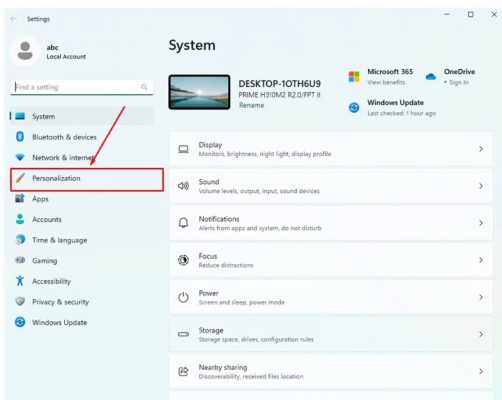
Bước 2.
Chọn Personalization từ ngăn bên trái.
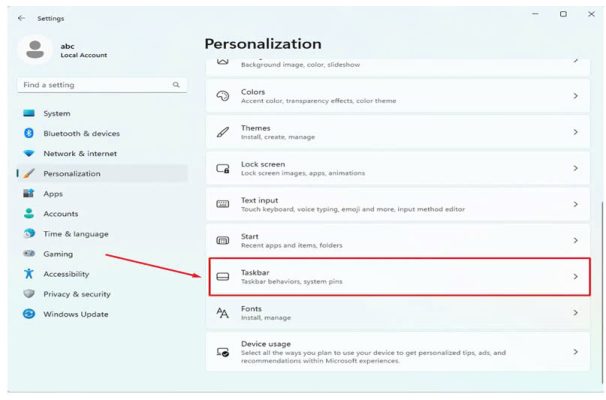
Bước 3.
Chọn Taskbar ở ngăn bên phải của cửa sổ ứng dụng.
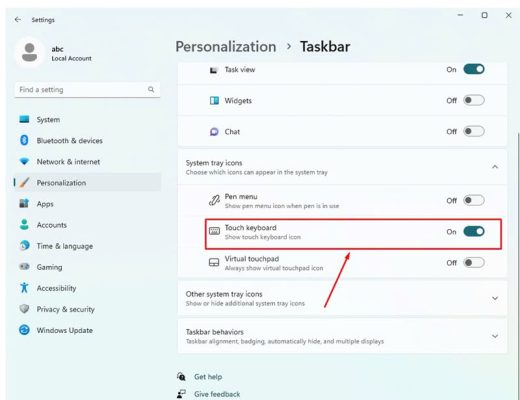
Bước 4.
Bây giờ, bạn hãy kích hoạt chuyển đổi cho tính năng Touch keyboard trong phần Taskbar corner icons.
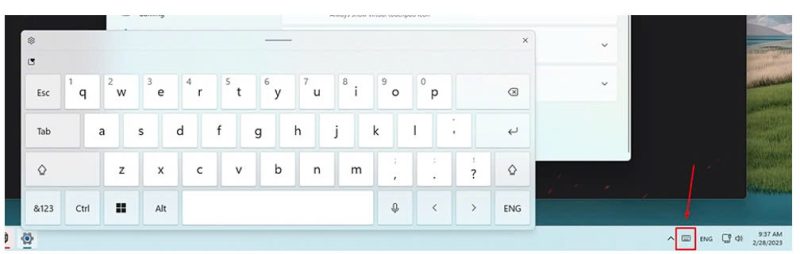
Sau đó, bạn sẽ thấy có một biểu tượng bàn phím xuất hiện ở trên thanh Taskbar. Chỉ cần nhấn vào biểu tượng này, màn hình máy tính sẽ có thêm một bàn phím ảo để nhập liệu.
-
Cách bật bàn phím ảo trong Windows 11
Sử dụng phím tắt
Một số dịch vụ và tính năng của Windows 11 có thể được khởi chạy bằng phím tắt được đặt theo mặc định. Đối với bàn phím ảo, bạn có thể sử dụng tổ hợp phím Ctrl + Windows + O để khởi chạy nó. Sau đó, bạn hãy sử dụng chuột để điều chỉnh vị trí hoặc kích thước của bàn phím ảo theo ý muốn.
Sử dụng hộp thoại Run
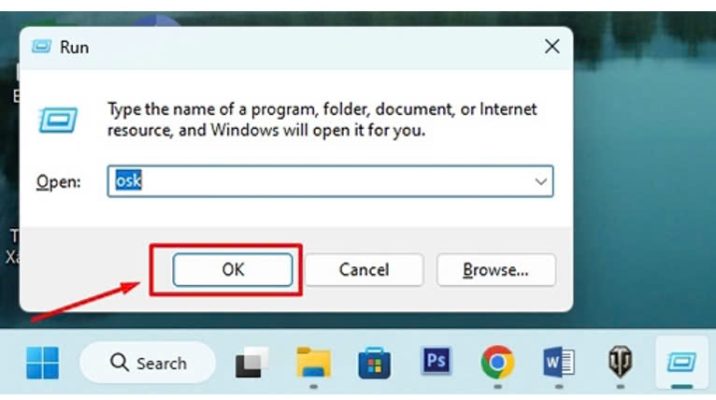
Bạn cũng có thể khởi chạy bàn phím ảo Windows 11 bằng cách sử dụng hộp thoại Run. Đầu tiên, bạn hãy nhấn tổ hợp Windows + R để mở hộp thoại Run. Sau đó, bạn chỉ cần nhập osk vào trường Open và nhấn Enter.
Sử dụng Windows Search
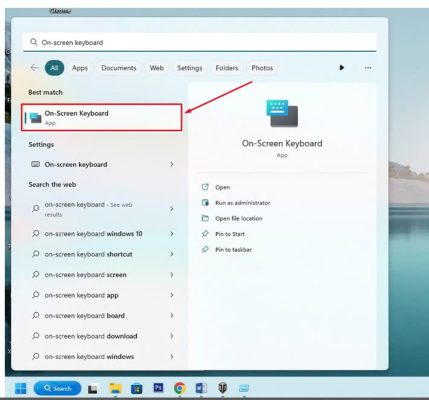
Bạn có thể khởi chạy bàn phím ảo thông qua công cụ tìm kiếm của Windows 11 giống như cách bạn khởi chạy các ứng dụng khác. Chỉ cần mở trình tìm kiếm của Windows bằng nút Windows, sau đó nhập On-screen keyboard và nhấn Enter để mở bàn phím ảo.
-
Cách tận dụng tối đa bàn phím ảo Windows 11
Khi bạn đã bật bàn phím cảm ứng hoặc bàn phím ảo, bạn có thể cá nhân hóa nó theo ý thích của mình. Để làm điều đó, bạn hãy nhấn vào nút Options (biểu tượng bánh răng cưa) trên bàn phím cảm ứng hoặc tuỳ chọn Options trên góc bên phải của bàn phím ảo.
Sau đó, bạn có thể tuỳ chỉnh âm thanh nhấn phím, dự đoán văn bản, tốc độ nhập liệu… Bạn cũng có thể thay đổi chủ đề của bàn phím, kích thước tổng thể của bàn phím cũng như kích thước của từng phím riêng lẻ. Windows 11 còn cho phép thay đổi ngôn ngữ của bàn phím và định dạng khu vực.
Trên đây là cách mở và sử dụng bàn phím ảo, tin học ATC chúc các bạn thực hiện thành công!

TRUNG TÂM ĐÀO TẠO KẾ TOÁN THỰC TẾ – TIN HỌC VĂN PHÒNG ATC
DỊCH VỤ KẾ TOÁN THUẾ ATC – THÀNH LẬP DOANH NGHIỆP ATC
Địa chỉ:
Số 01A45 Đại lộ Lê Lợi – Đông Hương – TP Thanh Hóa
( Mặt đường Đại lộ Lê Lợi, cách bưu điện tỉnh 1km về hướng Đông, hướng đi Big C)
Tel: 0948 815 368 – 0961 815 368

Lớp dạy tin học văn phòng tại Thanh Hóa
Lớp dạy tin học văn phòng ở Thanh Hóa
TRUNG TÂM ĐÀO TẠO KẾ TOÁN THỰC TẾ – TIN HỌC VĂN PHÒNG ATC
Đào tạo kế toán ,tin học văn phòng ở Thanh Hóa, Trung tâm dạy kế toán ở Thanh Hóa, Lớp dạy kế toán thực hành tại Thanh Hóa, Học kế toán thuế tại Thanh Hóa, Học kế toán thực hành tại Thanh Hóa, Học kế toán ở Thanh Hóa.
? Trung tâm kế toán thực tế – Tin học ATC
☎ Hotline: 0961.815.368 | 0948.815.368
? Địa chỉ: Số 01A45 Đại lộ Lê Lợi – P.Đông Hương – TP Thanh Hóa (Mặt đường đại lộ Lê Lợi, cách cầu Đông Hương 300m về hướng Đông).
Tin tức mới
Thời hạn nộp thuế, đối tượng được miễn và mức phạt thuế môn bài 2025
Trung tâm kế toán ở thanh hóa Thuế môn bài là khoản thuế bắt buộc
Thuế môn bài là gì? Bậc thuế môn bài năm 2025.
Hoc ke toan thuc te tai thanh hoa Thuế môn bài là một trong những
Hạch toán hàng biếu tặng như thế nào là đúng?
Hoc ke toan thuc hanh o thanh hoa Trong hoạt động kinh doanh, việc biếu
Học kế toán ở thanh hóa
Học kế toán ở thanh hóa Một mũi tên chỉ được bắn tới đích khi
Cách đánh số trang trong Google Docs
Học tin học văn phòng tại Thanh Hóa Bạn soạn cả chục trang trên Google
Cách đổi màu nền Google Docs bằng máy tính đơn giản nhất
Học tin học cấp tốc ở thanh hóa Bạn muốn làm mới giao diện tài
Trung tâm tin học ở thanh hóa
Trung tâm tin học ở thanh hóa Ngày 20/10 – Khúc ca dành tặng những
Cách gộp 2 trang thành 1 trang trong Word chi tiết nhất.
Học tin học văn phòng tại Thanh Hóa Trong quá trình soạn thảo văn bản,