Học tin học văn phòng tại Thanh Hóa
Học tin học văn phòng ở Thanh Hóa
Cách làm bìa trong word đơn giản, nhanh chóng
Bạn đang cần tạo khung bìa trong Word với các hoa văn và đường viền đẹp để bài tiểu luận, bài báo cáo của mình trông chuyên nghiệp hơn. Trong bài viết sau đây, Trung tâm Đào tạo tin học ATC sẽ hướng dẫn cách làm bìa trong word chi tiết và đơn giản với những mẫu bìa đẹp. Cùng tìm hiểu ngay nhé!
Cách làm bìa trong Word với mẫu bìa có sẵn
Vì các phiên bản Word 2007, 2010, 2013, 2016 tương đồng về giao diện và đã được tích hợp sẵn những mẫu bìa thông dụng, bạn có thể lựa chọn tùy thích mẫu bìa ưng ý để trang trí cho văn bản soạn thảo của mình.
– Bước 1: Đầu tiên bạn vào phần mềm Micosoft Word và ở trên thanh công cụ, bạn click chọn tab Insert / Cover Page/ dò tìm và lựa chọn mẫu bìa ựng ý. Khi muốn chèn mẫu bìa tại các vị trí khác. Bạn click chuột phải vào mẫu bìa mình chọn.
– Bước 2: Chỉnh sửa và di chuyển nội dung phù hợp với mẫu trang bìa đã chèn
Cách làm bìa trong Word với đường viền (Page Borders)
– Bước 1: Canh lề văn bản theo chuẩn được yêu cầu và canh theo lề giấy A4
Trên tab công cụ, click chọn Page Layout / Thiết lập trang trong phần Page Setup. Ngoài ra, bạn có thể canh lề trang bằng cách vào Lề Margin / Tùy chỉnh trong phần Custom Margins
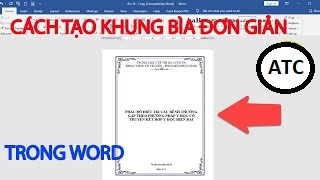
– Bước 2: Bạn thực hiện các bước tùy chỉnh tại đây và click chọn OK.
Bạn có thể tham khảo các thông số để căn lề chuẩn như sau:
- Lề trên (Top): từ 2cm đến 2,5cm
- Lề dưới (Bottom): từ 2cm đến 2,5cm
- Lề trái (Left): từ3cm đến 3,5cm
- Lề phải (Right): từ 1,5cm đến 2cm
– Bước 3: Sau đó thiết kế viền cho trang bìa bằng cách vào Design/ chọn Page Borders. Bạn có thể tùy chỉnh mục
Trong phần Borders and Shading:
+ Art: tùy chỉnh họa tiết viền
+ Apply to: để tùy chỉnh phần định dạng áp dụng cho những trang nào. Ở đây mình chọn trang thứ nhất
– Tiếp theo trong phần Options, ở mục Measure from click chọn Text và loại bỏ tất cả các dấu tick vào ô. Cuối cùng nhấn OK.
Sau khi đã thực hiện chèn đường viền bao quanh ngoài trang bìa, bạn có thể thực hiện chèn văn bản, hình ảnh hoặc ký hiệu vào trang bìa bằng cách vào Insert/ Add Text box hoặc Add Pictures vào.
Cách làm bìa trong Word với hình dáng (Shapes)
– Bước 1: Vào tab Insert / click chọn Shapes / chọn kiểu hình chữ nhật để chèn khung vào trang bìa.
– Bước 2: Sau đó Format để tùy chỉnh như sau:
+ Mục Shape Fill: bỏ chọn tô màu (No fill).
+ Mục Shape Outline: tùy chỉnh Weight với độ dày của hình
Lúc này, phần hộp thoại Format Shape sẽ xuất hiện, trong phần này bạn có thể tùy chỉnh các mục như:
+ Độ mờ của đường viền.
+ Độ dày nét của đường viền.
+ Các dạng nét cho đường viền
+ Kiểu nét đứt, nét liền cho đường viền
+ Tùy chỉnh các gốc đường viền.
Sau khi đã thực hiện chèn đường viền bao quanh ngoài trang bìa, bạn có thể thực hiện chèn văn bản, hình ảnh hoặc ký hiệu vào trang bìa bằng cách vào Insert/ Add Text box hoặc Add Pictures vào.
Cùng xem kết quả mình vừa thực hiện nhé!
Học tin học văn phòng tại Thanh Hóa
Vậy là với các cách làm bìa trong word đơn giản bên trên, bạn có thể tự tạo các trang bìa ấn tượng và thu hút cho trang word của mình rồi.
Rất đơn giản đúng không các bạn, trên thực tế thì các công cụ và cách sử dụng công cụ trong word không khó như chúng ta nghĩ. Khi đã áp dụng nhiều và hiểu được bản chất thì bạn sẽ ứng dụng vào công việc hiệu quả.
Hy vọng với bài viết Hướng dẫn cách làm bìa trong word từ TIN HỌC ATC giúp bài báo cáo của bạn trông thu hút hơn đấy.
Nếu trong quá trình thực hiện, các bạn có gặp bất cứ khó khăn nào có thể để lại bình luận bên dưới để được hỗ trợ hướng dẫn.
Bên cạnh đó để không bỏ lỡ những mẹo hay trong tin học văn phòng, bạn có thể theo dõi các trang mạng xã hội của Đào tạo tin học ATC ngay nhé!
Chúc các bạn áp dụng thành công!

Liên hệ Chuyên viên Tư vấn:
TRUNG TÂM KẾ TOÁN THỰC TẾ – TIN HỌC VĂN PHÒNG ATC
DỊCH VỤ KẾ TOÁN THUẾ ATC- THÀNH LẬP DOANH NGHIỆP ATC
Hotline: 0961.815.368 | 0948.815.368
Địa chỉ: Số 01A45 Đại Lộ Lê Lợi – P.Đông Hương – TP Thanh Hóa (Mặt đường đại lộ Lê Lợi, Cách Bưu Điện Tỉnh 1km về phía Đông hướng đi BigC)
Thử tìm hiểu nhé!
Các bạn quan tâm đến khóa học tin học văn phòng của ATC vui lòng xem chi tiết khóa học:
Hoc tin hoc van phong tai Thanh Hoa
Hoc tin hoc van phong o Thanh Hoa

TRUNG TÂM ĐÀO TẠO KẾ TOÁN THỰC TẾ – TIN HỌC VĂN PHÒNG ATC
Đào tạo kế toán ,tin học văn phòng ở Thanh Hóa, Trung tâm dạy kế toán ở Thanh Hóa, Lớp dạy kế toán thực hành tại Thanh Hóa, Học kế toán thuế tại Thanh Hóa, Học kế toán thực hành tại Thanh Hóa, Học kế toán ở Thanh Hóa.
? Trung tâm kế toán thực tế – Tin học ATC
☎ Hotline: 0961.815.368 | 0948.815.368
? Địa chỉ: Số 01A45 Đại lộ Lê Lợi – P.Đông Hương – TP Thanh Hóa (Mặt đường đại lộ Lê Lợi, cách cầu Đông Hương 300m về hướng Đông).
Tin tức mới
Thời hạn nộp thuế, đối tượng được miễn và mức phạt thuế môn bài 2025
Trung tâm kế toán ở thanh hóa Thuế môn bài là khoản thuế bắt buộc
Thuế môn bài là gì? Bậc thuế môn bài năm 2025.
Hoc ke toan thuc te tai thanh hoa Thuế môn bài là một trong những
Hạch toán hàng biếu tặng như thế nào là đúng?
Hoc ke toan thuc hanh o thanh hoa Trong hoạt động kinh doanh, việc biếu
Học kế toán ở thanh hóa
Học kế toán ở thanh hóa Một mũi tên chỉ được bắn tới đích khi
Cách đánh số trang trong Google Docs
Học tin học văn phòng tại Thanh Hóa Bạn soạn cả chục trang trên Google
Cách đổi màu nền Google Docs bằng máy tính đơn giản nhất
Học tin học cấp tốc ở thanh hóa Bạn muốn làm mới giao diện tài
Trung tâm tin học ở thanh hóa
Trung tâm tin học ở thanh hóa Ngày 20/10 – Khúc ca dành tặng những
Cách gộp 2 trang thành 1 trang trong Word chi tiết nhất.
Học tin học văn phòng tại Thanh Hóa Trong quá trình soạn thảo văn bản,