Học tin học văn phòng cấp tốc tại Thanh Hóa
In ấn đối với một nhân viên văn phòng là công việc thường xuyên phải làm mà ai cũng phải biết. Tuy nhiên bạn đã biết cách in sao cho tiết kiệm thời gian và chi phí?
Hôm nay Tin học ATC sẽ hướng dẫn cho các bạn cách in 2 mặt trong word, excel rất đơn giản và nhanh chóng.
Hãy cùng theo dõi và thực hiện theo nhé.
Thông thường, các loại máy in hay được sử dụng ở gia đình, các văn phòng hay cơ quan đều chỉ có thể in trên một mặt giấy mà thôi.
Nếu muốn in hai mặt giấy, bạn buộc phải lật từng tờ để in, như vậy vừa lãng phí thời gian mà việc sắp xếp tài liệu theo thứ tự cũng trở lên khó khăn.
Trong phạm vi bài viết này, Tin học ATC đưa ra cách in trên hai mặt giấy đối với máy in không hỗ trợ chức năng in hai mặt thật đơn giản và nhanh gọn.
In hai mặt trong Word
Bước 1: Sau khi hoàn thiện phần căn chỉnh Word, bạn mở hộp thoại Print bằng cách kích chuột vào File -> Print, hoặc ấn tổ hợp phím tắt Ctrl + P.
* Một số chỉ tiêu bạn nên biết trong hộp thoại print
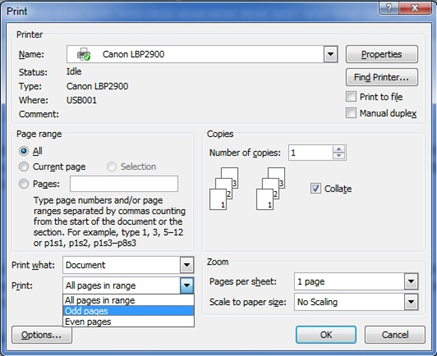
+ Name: Đây là tên máy mà bạn sẽ sử dụng. Máy sẽ mặc định sử dụng máy in mà bạn vừa chọn để in ở các bài trước đó. Nếu muốn chọn máy in khác, bạn chỉ việc chọn tên máy in khác sau khi nhấn vào nút mũi tên bên phải.
+ Page range: Vùng văn bản in.
All: in toàn bộ văn bản hiện tại. Đây là mặc định của Office.
Current Page: chỉ in trang hiện tại, trang đang có trỏ chuột.
Sellection: chỉ in đoạn văn bản được bôi đen. Tùy chọn này sẽ hiện lên khi bạn bôi đen một đoạn văn bản.
Page: In trang có số trang được nhập trong ô. Bạn có thể nhập nhiều trang, mỗi trang ngăn cách nhau bởi dấu phẩy (,). Bạn có thể chọn in các trang liên tiếp bằng cách sử dụng dấu gạch ngang (-).
VD: Bạn muốn in trang 3, trang 7, trang 9 đến trang 20. Bạn nhập: “3,7,9-20”
+ Number of copies: Số lượng bản photo mà bạn muốn in ra. Nếu muốn in một bản thì nhập 1.
+ Collate: chọn cách sắp xếp khi in làm nhiều bản. Bạn có thể theo dõi phần preview ảnh ngay tại giao diện hộp thoại. (Thông thường, sẽ click chuột chọn Collate).
+ Print: tùy chọn in, gồm:
All page in rangre: in tất cả số trang in trong vùng bạn đã chọn ở trên tại Page range.
Odd pages: Chỉ in trang lẻ trong vùng chọn
Even pages: Chỉ in trang chẵn trong vùng chọn
+ Page per sheet: tùy chọn số trang văn bản in trên một trang giấy.
+ Scale to paper size: để mặc định là No Scaling nếu bạn đã chỉnh kích thước giấy trước khi in. Nếu không bạn có thể tùy chọn kích thước giấy theo đúng khổ giấy sẽ in.
Bước 2: – Trong mục Page range, tại Pages, bạn chọn các trang muốn in.
VD: bạn muốn in từ trang 1đến trang 51, bạn điền 1-51
– Tại Print, bạn click chọn Odd Page để in các trang lẻ trước.
Bước 3: Sau khi các trang lẻ in xong, chúng ta giữ nguyên vị trí của tập giấy vừa in, bỏ giấy vào để in tiếp các trang chẵn ở mặt sau giấy. Lưu ý: trong trường hợp số trang lẻ thì tờ cuối cùng sẽ được bỏ ra ngoài trước khi in trang chẵn.
Tại mục Pages trong Page range, bạn chọn số trang theo thứ tự từ lớn đến bé.
Tại Print, bạn click chọn Even Page để in các trang chẵn.
VD: ở đây số trang cần in là 51 (số lẻ), bạn bỏ lại tờ cuối cùng riêng ra ngoài. Bạn nhập 51-1 vào ô Pages, và tích chọn Even pages để in các trang chẵn.
Nhấn OK để in, và tận hưởng thành quả nào!
Lưu ý, nếu tài liệu có nhiều trang, khi chuyển mặt để in giấy chẵn hoặc lẻ bạn nên in trước một vài trang trước để đảm bảo thuận cho cả 2 chiều, tránh việc in sai hỏng hoặc ngược giấy.
ATC chúc các bạn thực hiện thành công!
Trung tâm đào tạo kế toán thực tế- tin học văn phòng ATC liên tục mở các khóa Học tin học văn phòng tại Thanh Hóa, giúp các bạn học viên có nhu cầu học tin học văn phòng ở Thanh Hóa có thêm nhiều cơ hội học tập, trau dồi thêm nhiều kỹ năng hữu dụng, áp dụng sát thực tế công việc. ATC được đánh giá là trung tâm tin học văn phòng tại Thanh Hóa có số lượng học viên đông đảo. và thường xuyên nhận cơn mưa lời khen của học viên sau mỗi khóa học.

Liên hệ Chuyên viên Tư vấn:
TRUNG TÂM KẾ TOÁN THỰC TẾ – TIN HỌC VĂN PHÒNG ATC
Hotline: 0961.815.368 | 0948.815.368
Địa chỉ: Số 01A45 Đại Lộ Lê Lợi – P.Đông Hương – TP Thanh Hóa (Mặt đường đại lộ Lê Lợi, cách cầu Đông Hương 300m về hướng Đông).
Các bạn quan tâm đến khóa học tin học văn phòng của ATC vui lòng xem chi tiết khóa học:
Học tin học văn phòng cấp tốc tốc tại Thanh Hóa
Học tin học văn phòng cấp tốc ở Thanh Hóa
Học tin học văn phòng ở Thanh Hóa
Học tin học văn phòng tại Thanh Hóa
Trung tâm tin học văn phòng ở Thanh Hóa

TRUNG TÂM ĐÀO TẠO KẾ TOÁN THỰC TẾ – TIN HỌC VĂN PHÒNG ATC
Đào tạo kế toán ,tin học văn phòng ở Thanh Hóa, Trung tâm dạy kế toán ở Thanh Hóa, Lớp dạy kế toán thực hành tại Thanh Hóa, Học kế toán thuế tại Thanh Hóa, Học kế toán thực hành tại Thanh Hóa, Học kế toán ở Thanh Hóa.
? Trung tâm kế toán thực tế – Tin học ATC
☎ Hotline: 0961.815.368 | 0948.815.368
? Địa chỉ: Số 01A45 Đại lộ Lê Lợi – P.Đông Hương – TP Thanh Hóa (Mặt đường đại lộ Lê Lợi, cách cầu Đông Hương 300m về hướng Đông).
Tin tức mới
Word đánh chữ không được: Nguyên nhân, cách khắc phục
Hoc tin hoc thuc hanh tai thanh hoa Bạn đang gặp tình trạng word không
Word đánh chữ không được: Nguyên nhân, cách khắc phục
Học tin học cấp tốc tại thanh hóa Bạn đang gặp tình trạng word không
Hoc tin hoc van phong o Thanh Hoa
Hoc tin hoc van phong o Thanh Hoa Sự thành công thường đến cho những
Dịch vụ kế toán hộ kinh doanh tại Thanh Hoá
Dịch vụ kế toán hộ kinh doanh tại Thanh Hoá Đào tạo kế toán hộ
Cách mở Word, Word online trên máy tính Win 10 nhanh chóng
Học tin học tại thanh hóa Đối với người mới sử dụng máy tính, sẽ
Trung tam tin hoc tai thanh hoa
Trung tam tin hoc tai thanh hoa “Học tập là cách bạn lớn lên, trở
Hoc tin hoc van phong o Thanh Hoa
Hoc tin hoc van phong o Thanh Hoa I. Tại sao phải phổ cập tin
Cách in Comment, ghi chú trong Excel vừa khổ giấy cực dễ.
Trung tam tin hoc tai thanh hoa Bạn đã biết cách các comment trong file