Lớp tin học văn phòng tại Thanh Hóa
Khi bạn cần in hai mặt với văn bản word, excel hay PDF nhưng bạn chưa biết cách, mời bạn theo dõi bài viết dưới đây nhé!
-
Cách in 2 mặt giấy trong Word 2010, 2013, 2016, 2019
Đối với máy in hỗ trợ in 2 mặt:
-
Mở file Word cần in
-
Nhấn Ctrl+ P hoặc vào File > chọn Print
-
Tìm và nhấp chuột vào Print One Sidedbên dưới Settings.
-
Chọn Print on Both Sides
theo tùy chọn phù hợp dưới đây:
- Flip pages on long edge(lật trang theo lề dài): Thường dùng khi in khổ dọc và đóng lề bên trái, ghim góc trái (để xem thì lật sang trái). Và khi in khổ ngang nhưng đóng lề cạnh trên (để xem sẽ lật lên trên).
- Flip pages on short edge(lật trang theo lề ngắn): Thường dùng khi in khổ ngang và lật trang sang trái. Và khi in khổ dọc và lật trang lên trên để xem.
-
Sau đó, bạn chỉ cần chờ máy in xong là được.
Nếu máy in của bạn không hỗ trợ in 2 mặt, hãy dùng cách in 2 mặt thủ công dưới đây.

-
Cách in 2 mặt trong Word, Excel 2003, 2007
Lưu ý: Word 2007 không hỗ trợ in 2 mặt tự động, chỉ có tùy chọn in 2 mặt thủ công. Vì thế bạn sẽ phải dùng cách như với máy in không hỗ trợ in 2 mặt tự động dưới đây:
Đối với máy in không hỗ trợ in 2 mặt:
- Bạn sử dụng tổ hợp phím Ctrl + Pđể xuất hiện hộp thoại Print, hoặc vào File > Print.
- Trong Print chọn Odd Pageđể in trang lẻ (trang 1, 3, 5,…) trước.
- Sau đó chọn Options: (Lưu ý,bạn không được tích vào ô Revers print order:)
- Sau khi các trang lẻ in xong, chúng ta đảo ngược mặt tất cả các trang giấy vừa in. Rồi thực hiện thao tác như in trang lẻ, nhưng chọn mục Even pagesđể in các trang chẵn.
- Cuối cùng nhấp chuột chọn Revers print ordervà OK để tiến hành in những trang còn lại.
- Lưu ý, khi chuyển mặt để in giấy chẵn hoặc lẻ bạn nên thử 1-2 bản in trước để đảm bảo thuận cho cả 2 chiều, tránh việc in sai hỏng hoặc ngược giấy.
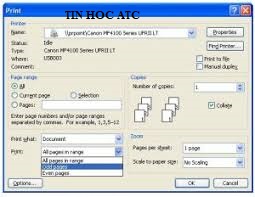
-
Hướng dẫn in 2 mặt giấy trong PDF
- Trước hết, bạn cần tải Foxit Readervà Adobe Reader để đọc được file PDF.
- Mở file PDF chọn Printhoặc sử dụng tổ hợp phím Ctrl + P.
- Để tiến hành in trang lẻ, chọn Pageđể đánh dấu những trang cần in. Sau đó, ở mục Subset chọn Odd Pages only và nhấn OK để tiến hành in.
- Tiến hành đảo giấy để in trang chẵn. Chúng ta cũng thực hiện như in trang lẻ, tuy nhiên tại mụcSubset chọn Even pages only và ấn OK để tiến hành in những trang còn lại.
-
Hướng dẫn in 2 mặt Excel 2003, 2007, 2010, 2013, 2016
Máy in không hỗ trợ in Excel 2 mặt:
- Chúng ta copy sang Word Paste(hoặc Edit > Paste special > shoppingmode Microsoft Excel Worksheet Object > OK), dán sang Word và in trên Word theo chế độ chẵn lẻ.
- Hoặc dùng trực tiếp trong Excel với lệnh Copysau đó Paste Special > Values > OK.
- Cuối cùng chúng ta tiến hành in 2 mặt như Word bên trên là xong.

Máy in hỗ trợ in 2 mặt:
- Thao tác thực hiện đơn giản hơn, chỉ cần theo đường dẫn sau: File > Print > Properties > Finishing > Đánh dấu hộp kiểm Print on both sides.
Trên đây là bài viết hướng dẫn cách in hai mặt, cảm ơn các bạn đã theo dõi bài viết!
Nếu bạn có muốn học tin học văn phòng, mời bạn đăng ký tham gia khóa học của chúng tôi tại:

TRUNG TÂM ĐÀO TẠO KẾ TOÁN THỰC TẾ – TIN HỌC VĂN PHÒNG ATC
DỊCH VỤ KẾ TOÁN THUẾ ATC – THÀNH LẬP DOANH NGHIỆP ATC
Địa chỉ:
Số 01A45 Đại lộ Lê Lợi – Đông Hương – TP Thanh Hóa
( Mặt đường Đại lộ Lê Lợi, cách bưu điện tỉnh 1km về hướng Đông, hướng đi Big C)
Tel: 0948 815 368 – 0961 815 368

Trung tâm học tin học văn phòng thực hành tốt nhất tại Thanh Hóa
Trung tâm học tin học văn phòng thực hành tốt nhất ở Thanh Hóa
Trung tam hoc tin hoc van phong thuc hanh tot nhat tai Thanh Hoa
Trung tam hoc tin hoc van phong thuc hanh tot nhat o Thanh Hoa
TRUNG TÂM ĐÀO TẠO KẾ TOÁN THỰC TẾ – TIN HỌC VĂN PHÒNG ATC
Đào tạo kế toán ,tin học văn phòng ở Thanh Hóa, Trung tâm dạy kế toán ở Thanh Hóa, Lớp dạy kế toán thực hành tại Thanh Hóa, Học kế toán thuế tại Thanh Hóa, Học kế toán thực hành tại Thanh Hóa, Học kế toán ở Thanh Hóa.
? Trung tâm kế toán thực tế – Tin học ATC
☎ Hotline: 0961.815.368 | 0948.815.368
? Địa chỉ: Số 01A45 Đại lộ Lê Lợi – P.Đông Hương – TP Thanh Hóa (Mặt đường đại lộ Lê Lợi, cách cầu Đông Hương 300m về hướng Đông).
Tin tức mới
Trung tâm tin học ở thanh hóa
Trung tâm tin học ở thanh hóa Tầm Quan Trọng của Việc Xây Dựng Nguyên
Cách Format ổ cứng về trạng thái ban đầu
Học tin học cấp tốc ở thanh hóa Bài viết hôm nay chúng ta hãy
Chia sẻ cách tắt thông báo trên máy tính Windows 11 đơn giản
Học tin học ở thanh hóa Bạn đang bị làm phiền bởi các thông báo
Trung tâm tin học ở thanh hóa
Trung tâm tin học ở thanh hóa Cách Học Hiệu Quả Trong Thời Đại AI
Điều chỉnh chính sách thuế thu nhập cán nhân
Lớp kế toán tại Thanh Hóa Không chỉ chuyên đào tạo, ATC chúng tôi còn
Hướng dẫn sử dụng Teamviewer Web để điều khiển máy tính từ xa mà không cần cài đặt
Học tin học cấp tốc ở thanh hóa Để điều khiển máy tính từ xa
Lớp kế toán ở Thanh Hóa
Lớp kế toán ở Thanh Hóa Có thể bạn vẫn nghĩ kế toán phải là
Học tin học ở thanh hóa
Học tin học ở thanh hóa Tại sao phải học Tin học văn phòng? –