Học tin học văn phòng cấp tốc tại Thanh Hóa
Cách cắt ảnh trên máy tính cực nhanh và đơn giản, ai chưa biết lưu ngay!
Nếu bạn đang tìm kiếm chỉ dẫn về cách cắt ảnh trên máy tính thì đây đích thực là bài viết dành cho bạn. Đọc kỹ bài viết này của trung tâm tin học ATC để biết làm ngay nhé!
Việc cắt hay chỉnh sửa ảnh vẫn luôn là một nhu cầu thường trực đối với những người yêu thích chụp ảnh, dù là ảnh chụp chuyên nghiệp hay chỉ đơn giản là để lưu giữ những khoảnh khắc đáng nhớ.
Rất may mắn là việc cắt ảnh trên máy tính không hề khó khăn vì hiện nay có rất nhiều ứng dụng và phần mềm chỉnh sửa ảnh, từ những phần mềm mặc định luôn có sẵn trên máy hay những ứng dụng chuyên dụng. Dưới đây là 3 cách mà ATC muốn chia sẻ để bạn có thể dùng để cắt một bức ảnh như ý.
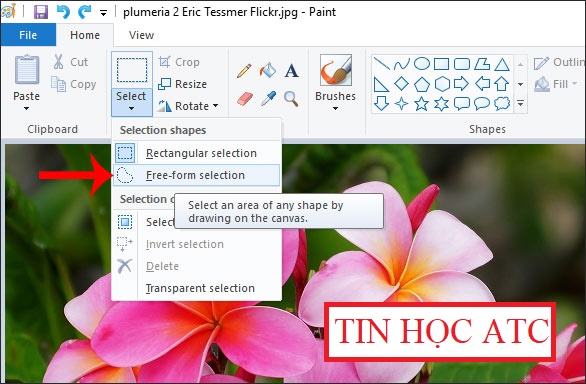
Cách cắt ảnh trên máy tính sử dụng Microsoft Paint (hệ điều hành Window)
Microsoft Paint không hẳn là phần mềm chỉnh sửa ảnh mạnh mẽ nhất hiện nay. Tuy nhiên, với việc được Paint cài đặt mặc định trên mọi máy tính chạy hệ điều hành Window từ khi Window 1.0 được phát hành năm 1985, phần mềm này vẫn luôn là một công cụ hữu dụng đối với những người có nhu cầu chỉnh sửa ảnh đơn giản.
Bước 1: Mở ứng dụng Paint và sử dụng đường dẫn File > Open để mở hình ảnh bạn cần cắt hoặc chỉnh sửa. Khi đang xem hình ảnh ở tab Home, nhấn chuột vào nút Select và nhấn kéo chuột để chọn phần hình ảnh bạn muốn cắt.
Bước 2: Khi bạn đã chọn xong phần hình muốn cắt, nhấn nút Crop ngay bên phải cạnh nút Select trên thanh công cụ. Nếu bạn muốn điều chỉnh kích thước ảnh một cách chính xác, bạn có thể nhấn vào nút Resize ngay bên dưới nút Crop, tích vào ô Pixels và nhập tỉ lệ bạn mong muốn trong ô Horizontal – Chiều rộng/ngang và Vertical – Chiều cao/dọc.
Bước 3: Sử dụng tổ hợp phím Ctrl + S hoặc File > Save để lưu ảnh đã cắt.
Cách cắt hình ảnh trên ứng dụng MacOS
Photos là một phần mềm quản lý và chỉnh sửa ảnh độc quyền của hệ điều hành MacOS thuộc hãng Apple. Với ứng dụng Photos, bạn có thể dễ dàng sắp xếp ảnh của mình vào các album khác nhau, gắn thẻ, phân loại hay chỉnh sửa ảnh tùy vào các chức năng sẵn có.
Bước 1: Mở ảnh bạn muốn cắt bằng ứng dụng Photos. Nhấn vào nút Edit Photo ở góc phía trên bên phải. Bạn sẽ thấy có 3 lựa chọn ở thanh phía trên: Adjust – Điều chỉnh, Filters – Bộ lọc và Crop – Cắt.
Cắt ảnh bằng ứng dụng Photos
Bước 2: Nhấn vào Crop để thực hiện cắt hình. Nếu bạn muốn, bạn có thể nhấn vào Aspect để chọn tỉ lệ khung hình bạn mong muốn. Nếu không, bạn chỉ cần kéo khung cắt ảnh để chọn đúng phần ảnh bạn muốn cắt.
Bước 3: Nhấn nút Done màu vàng ở góc trên bên phải cửa sổ ứng dụng khi bạn đã chọn xong.
Cắt ảnh trên máy tính sử dụng ứng dụng Photos
Hãng Microsoft đã quyết định thay thế ứng dụng xem ảnh mặc định từ Window Photo Viewer sang một ứng dụng hoàn toàn mới cho hệ điều hành Win 10 với cái tên rất đơn giản.
Lưu ý: Bạn phải sử dụng hệ điều hành windows 10 để sử dụng phần mềm cắt ảnh này
Tuy không phải là một ứng dụng chỉnh sửa ảnh “hoàn chỉnh”, công cụ cắt ảnh Photos trong Win 10 vẫn khá tiện lợi với nhiều tính năng xem, phân loại ảnh, chỉnh sửa ảnh và lập album không kém gì ứng dụng cùng tên của Apple trên hệ điều hành MacOS.
Bước 1: Mở ảnh cần cắt bằng ứng dụng Photos. Click chuột phải vào bức ảnh => Open with => Photos
Bước 2: Nhấn vào biểu tượng chiếc bút chì ở thanh công cụ phía trên hoặc nhấn tổ hợp phím Ctrl + E.
Bước 3: Nhấn vào biểu tượng Crop, kéo khung cắt ảnh để điều chỉnh kích thước và vị trí bạn muốn cắt.
Bạn cũng có thể chọn mục Aspect ratio để chọn lựa các tỉ lệ khung ảnh phổ biến hiện nay như 16:9, 4:3 hoặc vuông 1:1.
Bước 4: Nhấn vào biểu tượng Done với dấu tích sau khi bạn đã chọn xong.
Bước 5: Nhấn vào ô Save as Copy ở góc phải phía dưới cửa sổ ứng dụng để lưu ảnh đã cắt. Bạn sẽ phải đặt tên cho ảnh mới và chọn nơi để lưu ảnh. cũng có thể nhấn vào mũi tên chỉ xuống bên cạnh để chọn Save, ứng dụng sẽ lưu ảnh đã cắt chèn lên ảnh trước khi cắt.
Trên đây là 3 cách cắt ảnh trên máy tính dành cho những ai chưa biết về kỹ năng tin học văn phòng này. Hãy chọn 1 trong 3 cách và thực hiện ngay khi cần cắt ảnh bạn nhé!
Liên hệ Chuyên viên Tư vấn:
TRUNG TÂM KẾ TOÁN THỰC TẾ – TIN HỌC VĂN PHÒNG ATC
Hotline: 0961.815.368 | 0948.815.368
Địa chỉ: Số 01A45 Đại Lộ Lê Lợi – P.Đông Hương – TP Thanh Hóa (Mặt đường đại lộ Lê Lợi, cách cầu Đông Hương 300m về hướng Đông).
Học tin học văn phòng cấp tốc tại Thanh Hóa
Học tin học văn phòng cấp tốc ở Thanh Hóa
Học tin học văn phòng uy tín nhất ở Thanh Hóa
Địa chỉ trung tâm dạy tin học văn phòng ở Thanh Hóa
Khóa tin học văn phòng cấp tốc tại Thanh Hóa

TRUNG TÂM ĐÀO TẠO KẾ TOÁN THỰC TẾ – TIN HỌC VĂN PHÒNG ATC
Đào tạo kế toán ,tin học văn phòng ở Thanh Hóa, Trung tâm dạy kế toán ở Thanh Hóa, Lớp dạy kế toán thực hành tại Thanh Hóa, Học kế toán thuế tại Thanh Hóa, Học kế toán thực hành tại Thanh Hóa, Học kế toán ở Thanh Hóa.
? Trung tâm kế toán thực tế – Tin học ATC
☎ Hotline: 0961.815.368 | 0948.815.368
? Địa chỉ: Số 01A45 Đại lộ Lê Lợi – P.Đông Hương – TP Thanh Hóa (Mặt đường đại lộ Lê Lợi, cách cầu Đông Hương 300m về hướng Đông).
Tin tức mới
Word đánh chữ không được: Nguyên nhân, cách khắc phục
Hoc tin hoc thuc hanh tai thanh hoa Bạn đang gặp tình trạng word không
Word đánh chữ không được: Nguyên nhân, cách khắc phục
Học tin học cấp tốc tại thanh hóa Bạn đang gặp tình trạng word không
Hoc tin hoc van phong o Thanh Hoa
Hoc tin hoc van phong o Thanh Hoa Sự thành công thường đến cho những
Dịch vụ kế toán hộ kinh doanh tại Thanh Hoá
Dịch vụ kế toán hộ kinh doanh tại Thanh Hoá Đào tạo kế toán hộ
Cách mở Word, Word online trên máy tính Win 10 nhanh chóng
Học tin học tại thanh hóa Đối với người mới sử dụng máy tính, sẽ
Trung tam tin hoc tai thanh hoa
Trung tam tin hoc tai thanh hoa “Học tập là cách bạn lớn lên, trở
Hoc tin hoc van phong o Thanh Hoa
Hoc tin hoc van phong o Thanh Hoa I. Tại sao phải phổ cập tin
Cách in Comment, ghi chú trong Excel vừa khổ giấy cực dễ.
Trung tam tin hoc tai thanh hoa Bạn đã biết cách các comment trong file