Hoc tin hoc van phong o Thanh Hoa
Bạn đã biết cách chỉnh thời gian tắt màn hình win 11 để tiết kiệm pin? Mời bạn tham khảo bài viết dưới đây nhé!
-
Chỉnh thời gian tắt màn hình Win 11 qua ứng dụng Settings
Bước 1:
Nhấn tổ hợp phím Windows + I để mở ứng dụng Settings. Ngoài ra, bạn có thể kích chuột phải vào menu Start và chọn Settings.
Bước 2:
Kích chọn System từ menu dọc ở bên trái, sau đó cuộn xuống phía dưới ở khung bên phải và chọn tùy chọn Power & battery/Power.
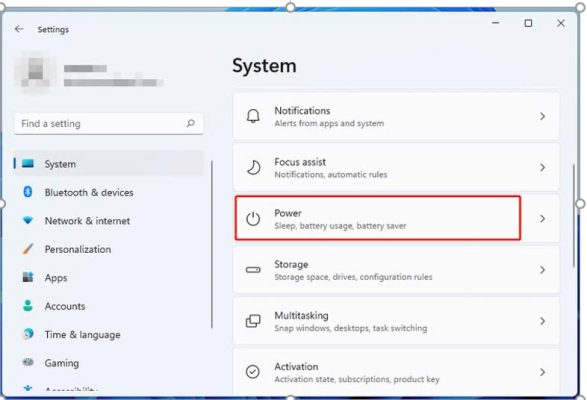
Bước 3:
Chuyển đến mục Power và mở rộng danh mục Screen and sleep ở phía dưới.
Bước 4:
Kích vào menu xổ xuống bên phải mục On battery power, turn off my screen after. Sau đó chọn thời gian phù hợp nhất để chỉnh thời gian tắt màn hình Win 11. Hãy nhớ rằng tùy chọn này chỉ áp dụng khi laptop của bạn chạy bằng pin.
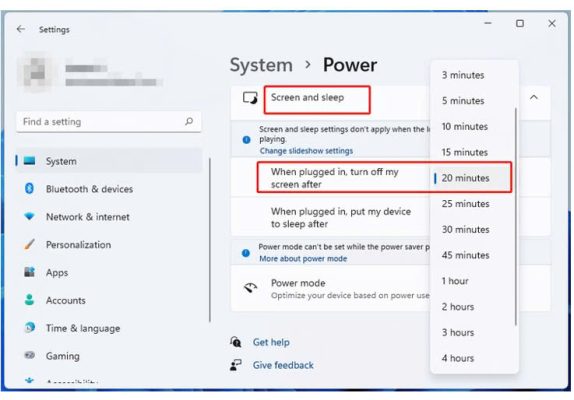
Bước 5:
Ngoài ra, bạn có thể kích vào menu thả xuống bên phải mục When plugged in, turn off my screen after và chọn thời gian để chỉnh thời gian tắt màn hình Windows 11 theo nhu cầu.
Bây giờ, bạn có thể đóng ứng dụng Settings và kiểm tra xem chỉnh thời gian tắt màn hình Win 11 có thành công hay không.
-
Chỉnh thời gian tắt màn hình Win 11 qua Control Panel
Bước 1:
Nhấn tổ hợp phím Windows + R để mở hộp thoại Run, sau đó nhập control vào khung trống Open và nhấn Enter.
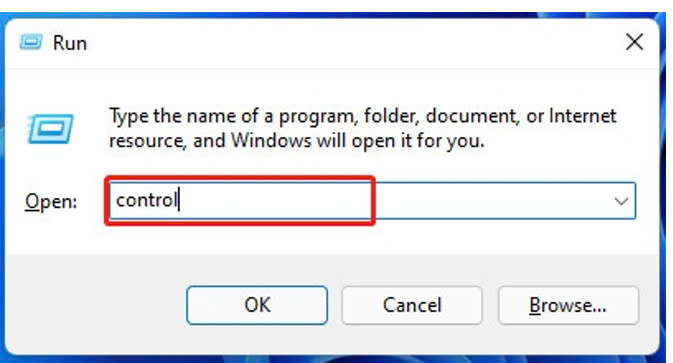
Bước 2:
Trong cửa sổ Control Panel, thay đổi chế độ xem theo (View by) ở góc trên bên phải thành Large Icons và kích tùy chọn Power Options.
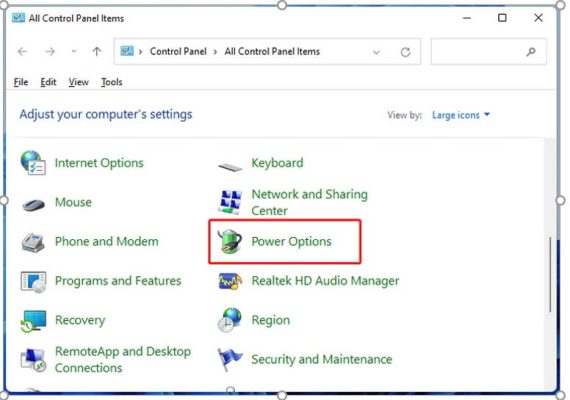
Bước 3:
Tiếp theo kích vào liên kết Change plan settings ở bên phải tùy chọn Power đã chọn của bạn.
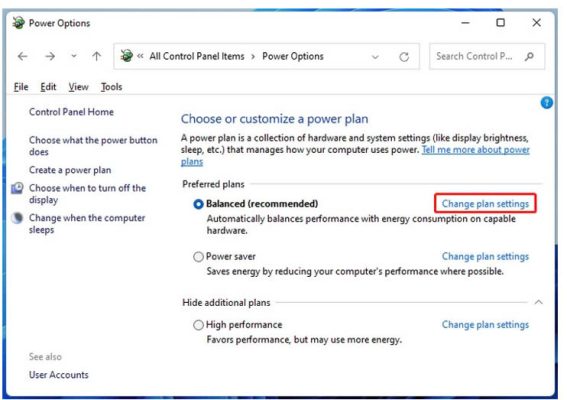
Bước 4:
Kích vào menu thả xuống bên phải mục Turn off the display và chọn tùy chọn chỉnh thời gian tắt màn hình Win 11 bạn muốn sử dụng khi sử dụng pin (On battery) và cắm điện (Plugged in). Ngoài ra, bạn có thể kích vào tùy chọn Put the computer to sleep ở phía dưới để chọn đều được.
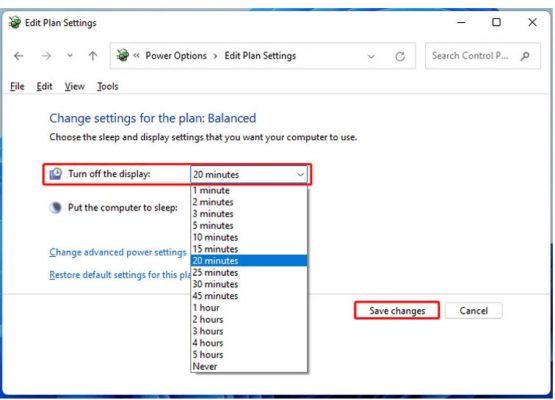
Bước 5:
kích nút Save changes để thực hiện thay đổi. Sau đó, bạn có thể xem liệu kết quả chỉnh thời gian tắt màn hình Win 11 đã hoạt động hay chưa.
Trên đây là hướng dẫn cách cài đặt chỉnh thời gian tắt màn hình, tin học ATC chúc các bạn ngày mới vui vẻ.

TRUNG TÂM ĐÀO TẠO KẾ TOÁN THỰC TẾ – TIN HỌC VĂN PHÒNG ATC
DỊCH VỤ KẾ TOÁN THUẾ ATC – THÀNH LẬP DOANH NGHIỆP ATC
Địa chỉ:
Số 01A45 Đại lộ Lê Lợi – Đông Hương – TP Thanh Hóa
( Mặt đường Đại lộ Lê Lợi, cách bưu điện tỉnh 1km về hướng Đông, hướng đi Big C)
Tel: 0948 815 368 – 0961 815 368

Dia chi hoc tin hoc van phong tot nhat tai Thanh Hoa
Dia chi hoc tin hoc van phong tot nhat o Thanh Hoa
TRUNG TÂM ĐÀO TẠO KẾ TOÁN THỰC TẾ – TIN HỌC VĂN PHÒNG ATC
Đào tạo kế toán ,tin học văn phòng ở Thanh Hóa, Trung tâm dạy kế toán ở Thanh Hóa, Lớp dạy kế toán thực hành tại Thanh Hóa, Học kế toán thuế tại Thanh Hóa, Học kế toán thực hành tại Thanh Hóa, Học kế toán ở Thanh Hóa.
? Trung tâm kế toán thực tế – Tin học ATC
☎ Hotline: 0961.815.368 | 0948.815.368
? Địa chỉ: Số 01A45 Đại lộ Lê Lợi – P.Đông Hương – TP Thanh Hóa (Mặt đường đại lộ Lê Lợi, cách cầu Đông Hương 300m về hướng Đông).
Tin tức mới
Cách đánh số trang trong Google Docs
Học tin học văn phòng tại Thanh Hóa Bạn soạn cả chục trang trên Google
Cách đổi màu nền Google Docs bằng máy tính đơn giản nhất
Học tin học cấp tốc ở thanh hóa Bạn muốn làm mới giao diện tài
Trung tâm tin học ở thanh hóa
Trung tâm tin học ở thanh hóa Ngày 20/10 – Khúc ca dành tặng những
Cách gộp 2 trang thành 1 trang trong Word chi tiết nhất.
Học tin học văn phòng tại Thanh Hóa Trong quá trình soạn thảo văn bản,
Học kế toán ở thanh hóa
Học kế toán ở thanh hóa Ngày 20/10 – ngày Phụ nữ Việt Nam, là
Cách chỉnh khoảng cách chữ trong word đơn giản nhất.
Học tin học văn phòng tại Thanh Hóa Bạn gõ văn bản trong Word nhưng
Cách Copy một trang trong Word nhanh chóng
Trung tam tin hoc o thanh hoa Trong quá trình làm việc với Word, đôi
Học tin học ở thanh hóa
Học tin học ở thanh hóa Ngày 20/10 – ngày Phụ nữ Việt Nam –