Trung tam tin hoc tai thanh hoa
Thật phiền toái nếu máy tính của bạn bị mất driver wifi, và dưới đây là cách giúp bạn giải quyết phiền toái đó:
-
Laptop bị mất Driver Wifi, biểu hiện kèm theo là gì?
Với lỗi mất Driver Wifi trên laptop, bạn thường phải đối mặt với những rắc rối sau đây:
✤ Laptop mất biểu tượng Wifi.
Lúc này, tùy chọn Wifi quen thuộc trên thanh taskbar đã “không cánh mà bay”.
✤ Laptop xuất hiện biểu tượng mạng quả cầu Win 10 hoặc Driver bị dấu dấu chấm than.
Điều này có nghĩa bạn đã không kết nối Wifi trên máy không thành công.
✤ Wifi Adapter biến mất.
Lúc này, bạn không thể kết nối Wifi cũng không thể tìm thấy Wifi Adapter trong Device Manager của máy.
✤ Laptop bị mất kết nối Wifi liên tục.
Laptop kết nối được Wifi nhưng lại không thể vào được Internet. Đây cũng là những dấu hiệu phổ biến của tình trạng laptop bị mất Driver Wifi quen thuộc.
-
Bạn nên làm gì khi laptop bị mất Driver Wifi?
Cách thực hiện như sau:
Bước 1:
Bạn nhấn tổ hợp phím Windows + R. Khi hộp thoại Run hiện lên, bạn nhập devmgmt.msc rồi nhấn OK. Cửa sổ Device Manager sẽ hiện ra.
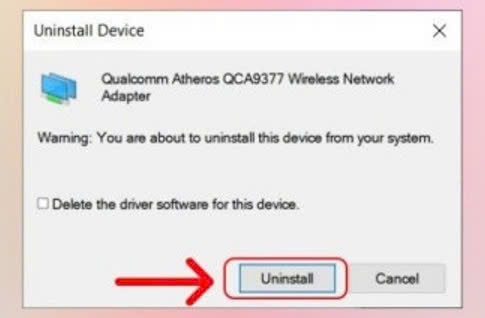
Bước 2:
Bạn chọn Network adapters => Wireless Adapter, nhấn chuột phải vào mục này rồi chọn Uninstall Device. Sau đó, bạn khởi động lại máy là xong. Nếu không thấy mục Wireless Adapter, bạn có thể bỏ qua bước này.
Xóa bỏ Driver Wifi cũ (nếu còn)
Bước 3:
Bây giờ, bạn cần download Driver Wifi Win 10 64bit/32bit hoặc Download Driver Wifi Win 7 về chiếc laptop của mình. Mỗi dòng Laptop, mỗi hệ điều hành sẽ có Driver Wifi khác nhau. Do vậy, bạn hãy vào mục Support trong trang chủ của hãng laptop mình đang sử dụng, hoặc tìm trên Google Driver Wifi phù hợp với dòng máy nhé.
Bước 4:
Sau khi tải Driver Wifi về, file này thường có định dạng.exe. Bạn chỉ cần mở file này, lần lượt chọn Yes khi có cửa sổ hiện ra hỏi bạn có muốn cài đặt ứng dụng này không. Sau đó, bạn tick vào lựa chọn I accept the agreement => Next.
Bước 5:
Cuối cùng, bạn chỉ cần chọn Install => Next => Install và chờ laptop tự cài đặt là xong. Khi việc cài đặt đã hoàn tất, bạn nhớ bấm Finish rồi khởi động lại laptop nhé.
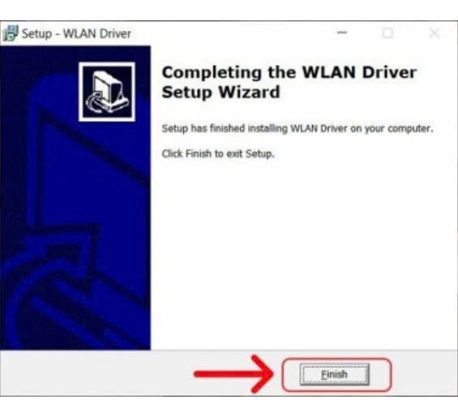
Trên đây là cách khắc phục lỗi mất driver wifi, tin học ATC hi vọng bài viết giúp ích cho bạn đọc.
Chúc các bạn thành công!

TRUNG TÂM ĐÀO TẠO KẾ TOÁN THỰC TẾ – TIN HỌC VĂN PHÒNG ATC
DỊCH VỤ KẾ TOÁN THUẾ ATC – THÀNH LẬP DOANH NGHIỆP ATC
Địa chỉ:
Số 01A45 Đại lộ Lê Lợi – Đông Hương – TP Thanh Hóa
( Mặt đường Đại lộ Lê Lợi, cách bưu điện tỉnh 1km về hướng Đông, hướng đi Big C)
Tel: 0948 815 368 – 0961 815 368

Lớp dạy tin học văn phòng thực tế ở Thanh Hóa
Lop day tin hoc van phong thuc te tai Thanh Hoa
TRUNG TÂM ĐÀO TẠO KẾ TOÁN THỰC TẾ – TIN HỌC VĂN PHÒNG ATC
Đào tạo kế toán ,tin học văn phòng ở Thanh Hóa, Trung tâm dạy kế toán ở Thanh Hóa, Lớp dạy kế toán thực hành tại Thanh Hóa, Học kế toán thuế tại Thanh Hóa, Học kế toán thực hành tại Thanh Hóa, Học kế toán ở Thanh Hóa.
? Trung tâm kế toán thực tế – Tin học ATC
☎ Hotline: 0961.815.368 | 0948.815.368
? Địa chỉ: Số 01A45 Đại lộ Lê Lợi – P.Đông Hương – TP Thanh Hóa (Mặt đường đại lộ Lê Lợi, cách cầu Đông Hương 300m về hướng Đông).
Tin tức mới
Các kiểu Wrap Text trong Word chỉ với vài cú click
Hoc tin hoc o thanh hoa Nếu bạn chưa làm chủ được Wrap Text, bạn
Word đánh chữ không được: Nguyên nhân, cách khắc phục
Hoc tin hoc thuc hanh tai thanh hoa Bạn đang gặp tình trạng word không
Word đánh chữ không được: Nguyên nhân, cách khắc phục
Học tin học cấp tốc tại thanh hóa Bạn đang gặp tình trạng word không
Hoc tin hoc van phong o Thanh Hoa
Hoc tin hoc van phong o Thanh Hoa Sự thành công thường đến cho những
Dịch vụ kế toán hộ kinh doanh tại Thanh Hoá
Dịch vụ kế toán hộ kinh doanh tại Thanh Hoá Đào tạo kế toán hộ
Cách mở Word, Word online trên máy tính Win 10 nhanh chóng
Học tin học tại thanh hóa Đối với người mới sử dụng máy tính, sẽ
Trung tam tin hoc tai thanh hoa
Trung tam tin hoc tai thanh hoa “Học tập là cách bạn lớn lên, trở
Hoc tin hoc van phong o Thanh Hoa
Hoc tin hoc van phong o Thanh Hoa I. Tại sao phải phổ cập tin