Hoc tin hoc o thanh hoa
Bài viết hôm nay tin học ATC xin chia sẽ cách đổi tên file hàng loạt theo danh sách thứ tự nhanh chóng,
mời các bạn cùng theo dõi bài viết dưới đây nhé!
I. Đổi tên file hàng loạt bằng Command Prompt (CMD)
-
Đổi tên file hàng loạt mà không thay đổi phần mở rộng
Trước hết, hãy cùng tìm hiểu cách thay đổi tên file hàng loạt bằng Command Prompt mà không
làm thay đổi phần mở rộng của tâp tin. Thao tác như sau:
Bước 1:
Bạn thực hiện coppy các file cần sửa tên vào một thư mục/folder. Sau đó, bạn truy cập vào
thư mục này, nhấn chuột phải ở một tập tin bất kỳ rồi chọn Open command windows here
(đối với máy tính Windows 7, còn đối với máy tính sử dụng Windows 8/10, bạn chọn File Explore
sau đó chọn menu File , chọn Open command prompt cuối cùng chọn Open command prompt
như hình minh họa bên dưới nhé).
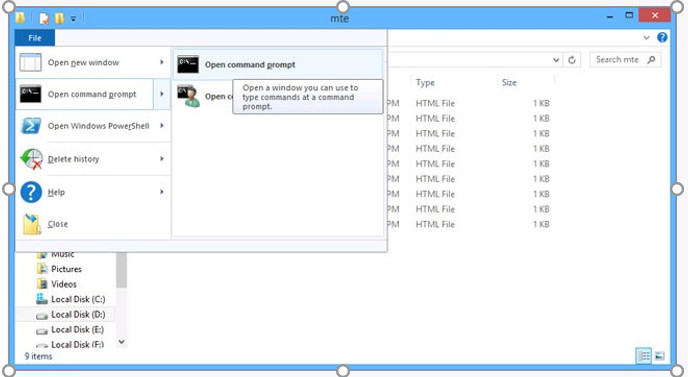
Bước 2:
Cửa sổ Command Prompt sẽ hiển thị tại vị trí thư mục bạn chọn.
Bạn thực hiện nhập dòng lệnh vào cửa sổ với công thức như sau: ren file*.A name*.A sau đó nhấn phím Enter để đổi tên hàng loạt các tập tin.
Trong công thức trên: “file” là tên tập tin hiện tại; “name” là tên mới mà bạn muốn đổi thành; A là phần mở rộng của tập tin (có thể là HTML, JPEG, TXT, …). Giả sử bạn muốn đổi tên của tất cả các file .html trong thư mục trong đó: tên tập tin hiện tại đang chọn là “test”, tên mới muốn đổi là testing và phần mở rộng của tập tin là txt thì lệnh sẽ như sau: ren test*.txt testing*.txt.
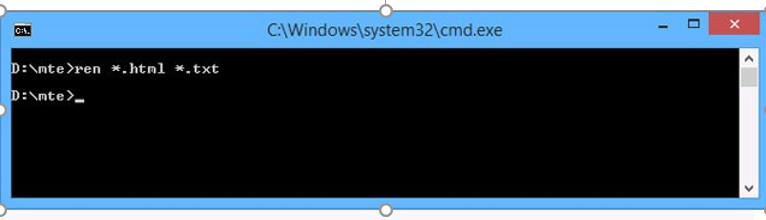
Sau khi bạn thực hiện xong các bước trên, tất cả các tập tin trong thư mục mà bạn đã chọn sẽ được đổi thành tên mới và các tập tin đó vẫn được giữ nguyên phần mở rộng.
-
Đổi tên file hàng loạt và thay đổi cả phần mở rộng của hàng loạt file
Các thao tác cũng tương tự như đổi tên file hàng loạt mà không làm thay đổi phần mở rộng của tập tin, tuy nhiên có sự khác nhau ở công thức lệnh, nếu muốn thay đổi cả phần mở rộng các tập tin cùng một lúc thì ta sử dụng lệnh: ren *.x *.y.
Bước 1:
Bạn thực hiện coppy các file cần sửa tên vào một thư mục/folder. Sau đó, bạn truy cập vào thư mục này, nhấn chuột phải ở một tập tin bất kỳ rồi chọn Open command windows here (đối với máy tính Windows 7, còn đối với máy tính sử dụng Windows 8/10, bạn chọn File Explore sau đó chọn menu File , chọn Open command prompt cuối cùng chọn Open command prompt như đã hướng dẫn bên trên).
Bước 2:
Cửa sổ Command Prompt sẽ hiển thị tại vị trí thư mục bạn chọn.
Bạn thực hiện nhập dòng lệnh vào cửa sổ với công thức như sau: ren *.x *.y sau đó nhấn phím Enter để đổi tên hàng loạt các tập tin.
Trong công thức trên: “x” là tên phần mở rộng hiện tại của tập tin; “y” là tên phần mở rộng mới mà bạn muốn đổi thành. Giả sử bạn muốn đổi tên của tất cả các file .html trong thư mục thành các file .txt thì lệnh gõ sẽ là: ren *.html * .txt như hình minh họa dưới
Sau khi bạn thực hiện xong các bước trên, tất cả các tập tin trong thư mục mà bạn đã chọn sẽ được đổi phần mở rộng.
3 Đổi tên file hàng loạt và thay đổi phần chữ số trong nhiều file
Các bước tương tự như 2 phần trên, sau đó, nếu bạn muốn đổi tên nhiều file, bạn có thể sử dụng các ký tự đại diện để thực hiện thay đổi. Nếu bạn muốn thay đổi chữ số trong tên file của mình, bạn có thể sử dụng lệnh sau:
ren [phần ký tự giống nhau của tên các file]??.[đuôi của file] [phần ký tự giống nhau của tên các file][số muốn đổi thành]??.[đuôi của file]
Ở đây, dấu chấm hỏi đại diện như một ký tự bất kỳ, cho phép lệnh tìm bất kỳ file nào phù hợp.
-
Đổi tên hàng loạt file bằng cách thêm phần hậu tố
Ví dụ ban đầu, các tập tin có tên là “file”, bạn muốn thêm hậu tố là “test” vào phía sau cho tất cả các file trong thư mục đó. Bạn sẽ thực hiện thao tác tương tự các phần trên nhưng lệnh như sau: ren *.* ???????-test.*
Trong lệnh này, ký tự đại diện dấu hoa thị hoạt động thay cho bất kỳ ký tự nào. Vì vậy, “*.*” có nghĩa là tìm bất kỳ tên file nào, với bất kỳ phần mở rộng nào, trong thư mục này. Các dấu chấm hỏi yêu cầu lệnh sử dụng tên file hiện có tối đa 7 ký tự.
Còn nếu bạn muốn thêm tiền tố vào tên các tập tin, hãy chuyển phần “-test” của lệnh lên phía trước,lệnh thực hiện sẽ là: ren *.* test-???????.*

5 Đổi tên hàng loạt file để xóa hàng loạt các phần tiền tố – hậu tố của tên file
Bạn cũng có thể sử dụng cách đổi tên file hàng loạt để xóa một phần (tiền tố – hậu tố) của tên file. Ví dụ bạn có một loạt các tên file có phần hậu tố test, bạn có thể xóa hậu tố “-test” bằng lệnh sau: ren ???-test.xlsx ???.xlsx
CÒn nếu bạn muốn xóa phần tiền tố của một loạt file có tiền tố là test, bạn sử dụng lệnh: ren test-???.xlsx ???.xlsx.
Rất đơn giản đúng không nào?
II. Đổi tên hàng loạt file bằng cách sử dụng Windows Powershell
Đổi tên hàng loạt file bằng cách sử dụng Windows Powershell là cách để đổi tên tiên tiến, tiện dụng và dễ sử dụng hơn so với cách sử dụng command prompt.
Tương tự như sử dụng command prompt, Windows Powershell có thể hỗ trợ đổi tên file hàng loạt với nhiều tùy chọn như đổi tên file hàng loạt mà không thay đổi phần mở rộng, Đổi tên hàng loạt file với số ngày càng tăng, Đổi hàng loạt tên file trong toàn bộ thư mục …
-
Trước tiên, hãy cùng tìm hiểu cách đổi tên file hàng loạt bằng cách sử dụng Windows Powershell thay thế hàng loạt tên file
Bước 1:
Truy cập vào thư mục chứa các file cần đổi tên > Chọn File > Chọn Open Windows PowerShell > Nhấn vào Open Windows PowerShell.
Bước 2:
Nhập lệnh thay thế tên file với công thức sau: dir | %{$x=0} {Rename-Item $_ -NewName “TestName$x.html”; $x++ }
Trong công thức lệnh trên:
TestName: Tên bạn muốn đổi
Html: Định dạng file bạn muốn đổi, nếu không muốn đổi định dạng file các bạn nhập định dạng cũ
-
Sử dụng Windows Powershell để đổi tên hàng loạt file với số ngày càng tăng
Để đổi tên hàng loạt file với số ngày càng tăng, thêm một số khác nhau vào mỗi file, bạn thực hiện dòng lệnh sau:
Dir | %{Rename-Item $_ -NewName (“file{0}.jpg” -f $nr++)}
(Trong đó file là tên các tập tin)
-
Sử dụng Windows Powershell để đổi hàng loạt tên file trong toàn bộ thư mục
Một trong những tính năng hữu ích của việc đổi tên file hàng loạt mà tất các các cách trên không làm được đó là bạn có thể thực hiện đổi tên hàng loạt file trong toàn bộ thư mục, thay vì một thư mục duy nhất. Lệnh này hoạt động từ trên cùng của thư mục file trở xuống, thay đổi đổi tên hàng loạt các file phù hợp trong mỗi thư mục con.
Công thức lệnh như sau:
Get-ChildItem -Filter “*current*” -Recurse | Rename-Item -NewName {$_.name -replace ‘current’,’old’ }
Tính năng này sẽ giúp các bạn tiết kiệm rất rất nhiều thời gian cho việc đổi tên file đấy!
III. Đổi tên file hàng loạt bằng cách sử dụng tiện ích của bên thứ ba
Ngoài việc đổi tên file hàng loạt bằng cách dùng các công cụ được tích hợp sẵn trên Windows như trên, bạn có thể sử dụng phần mềm hỗ trợ của bên thứ ba nếu cần công cụ mạnh hơn. Các phần mềm hỗ trợ có thể kể đến như:
File Renamer Basic: là phần mềm đổi lên file, thư mục,… hàng loạt. Phần mèm này có giao diện đơn giản, bạn có thể dễ dàng thao tác và sử dụng.
Advanced Rename: hỗ trợ người dùng đổi tên nhiều tệp và thư mục cùng một lúc trên máy tính Windows.
Rename Master :là một trong những phần mềm hỗ trợ đổi tên hàng loạt các file trong thư mục. Với phần mềm Rename Master này, bạn được lựa chọn từ vị trí của phần chữ cái đưa vào chuỗi văn bản ghi tên cho đến số ký tự hoa được xác định đặt tên cho file rất tiện lợi.
Trên đây là cách đổi tên file hàng loạt theo thứ tự, tin học ATC hi vọng bài viết hữu ích cho các bạn.
Chúc các bạn thành công!

TRUNG TÂM ĐÀO TẠO KẾ TOÁN THỰC TẾ – TIN HỌC VĂN PHÒNG ATC
DỊCH VỤ KẾ TOÁN THUẾ ATC – THÀNH LẬP DOANH NGHIỆP ATC
Địa chỉ:
Số 01A45 Đại lộ Lê Lợi – Đông Hương – TP Thanh Hóa
( Mặt đường Đại lộ Lê Lợi, cách bưu điện tỉnh 1km về hướng Đông, hướng đi Big C)
Tel: 0948 815 368 – 0961 815 368

Lớp đào tạo tin học văn phòng hàng đầu tại Thanh Hóa
Lớp đào tạo tin học văn phòng hàng đầu ở Thanh Hóa
TRUNG TÂM ĐÀO TẠO KẾ TOÁN THỰC TẾ – TIN HỌC VĂN PHÒNG ATC
Đào tạo kế toán ,tin học văn phòng ở Thanh Hóa, Trung tâm dạy kế toán ở Thanh Hóa, Lớp dạy kế toán thực hành tại Thanh Hóa, Học kế toán thuế tại Thanh Hóa, Học kế toán thực hành tại Thanh Hóa, Học kế toán ở Thanh Hóa.
? Trung tâm kế toán thực tế – Tin học ATC
☎ Hotline: 0961.815.368 | 0948.815.368
? Địa chỉ: Số 01A45 Đại lộ Lê Lợi – P.Đông Hương – TP Thanh Hóa (Mặt đường đại lộ Lê Lợi, cách cầu Đông Hương 300m về hướng Đông).
Tin tức mới
Cách đổi màu nền Google Docs bằng máy tính đơn giản nhất
Học tin học cấp tốc ở thanh hóa Bạn muốn làm mới giao diện tài
Trung tâm tin học ở thanh hóa
Trung tâm tin học ở thanh hóa Ngày 20/10 – Khúc ca dành tặng những
Cách gộp 2 trang thành 1 trang trong Word chi tiết nhất.
Học tin học văn phòng tại Thanh Hóa Trong quá trình soạn thảo văn bản,
Học kế toán ở thanh hóa
Học kế toán ở thanh hóa Ngày 20/10 – ngày Phụ nữ Việt Nam, là
Cách chỉnh khoảng cách chữ trong word đơn giản nhất.
Học tin học văn phòng tại Thanh Hóa Bạn gõ văn bản trong Word nhưng
Cách Copy một trang trong Word nhanh chóng
Trung tam tin hoc o thanh hoa Trong quá trình làm việc với Word, đôi
Học tin học ở thanh hóa
Học tin học ở thanh hóa Ngày 20/10 – ngày Phụ nữ Việt Nam –
Hướng dẫn cách để chuyển PowerPoint sang ảnh cực đơn giản
Học tin học văn phòng tại Thanh Hóa Bạn muốn lưu các slide PowerPoint thành