Hoc tin hoc van phong o Thanh Hoa
Bạn muốn thêm dấu phẩy vào giữa các con số? Bạn đã biết cách làm chưa? Hãy tham khảo bài viết sau nhé!
-
Cách thêm dấu phẩy trước số trong Excel
Cách thêm dấu phẩy vào trước dãy số trong Excel
Bước 1:
Chọn một ô trống kế bên danh sách, ví dụ thực hiện tại ô B1 và nhập công thức:
=MATCH (1, ISNUMBER (MID (A1, ROW (INDIRECT (“1:” & LEN (A1))), 1) +0) +0 , 0)
Sau đó nhấn tổ hợp phím Shift + Ctrl + Enter.
Trong đó:
+ MATCH: Xác định vị trí một mục được chỉ định trong chuỗi.
+ ISNUMBER: Kiểm tra dữ liệu tại một ô có phải là dữ liệu dạng số hay không. ISNUMBER là hàm logic nên kết quả trả về sẽ là TRUE (đúng) hoặc FALSE (sai).
+ MID: Trả về số lượng ký tự được chỉ định bắt đầu từ vị trí đã chỉ định.
+ ROW: Trả về số hàng của một tham chiếu mà bạn nhập trong công thức.
+ INDIRECT: Trả về tham chiếu được chỉ rõ bởi một chuỗi văn bản.
+ LEN: Đếm ký tự trong ô.
Bước 2:
Tại ô C2 nhập công thức:
=REPLACE(A1, B1,1, “,” & MID (A1, B1,1))
Trong đó:
+ A1: Văn bản mà bạn muốn thay thế một vài ký tự trong đó.
+ B1: Vị trí của ký tự trong văn bản cũ mà bạn muốn thay thế bằng văn bản mới.
+ 1: Số lượng ký tự trong văn bản cũ mà bạn muốn hàm REPLACE thay thế bằng văn bản mới là 1.
+ “,” & MID (A1, B1,1): Văn bản sẽ thay thế các ký tự trong A1 (Dấu phẩy và số đầu tiên trong ô A1).
Cách thêm dấu phẩy vào dãy số trong Excel
+ Đổi định dạng dấu phẩy thành dấu chấm
Bước 1: Vào File.
Bước 2: Tại mục More chọn Options.
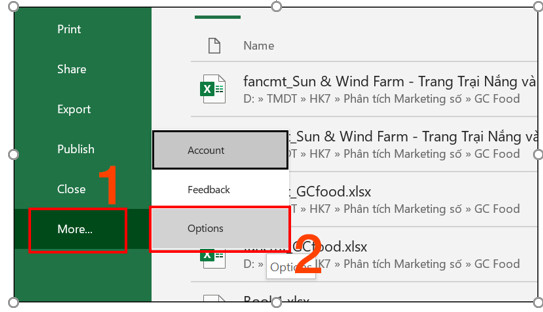
Bước 3: Chọn thẻ Advanced > Bỏ tích Use system separators > Thiết lập ở mục Decimal symbol thành dấu phẩy và Thousands separator thành dấu chấm > Nhấn OK.
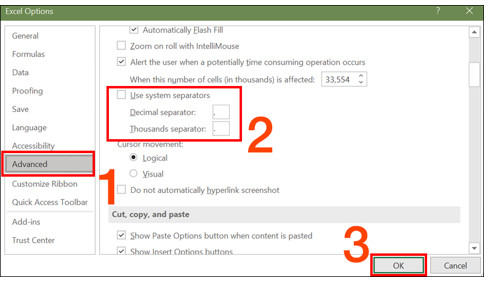
+ Định dạng số có dấu phẩy
Bước 1: Bôi đen dải ô muốn định dạng > Nhấn chuột phải > Chọn Format Cells…
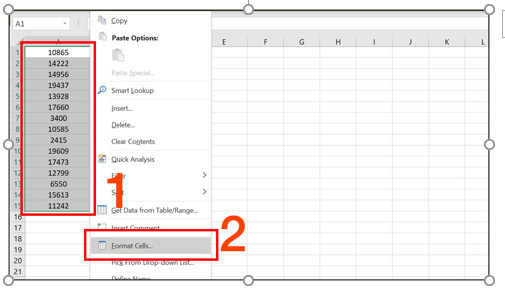
Bước 2: Tại thẻ Number chọn Number > Tích vào Use 1000 Separator > Chỉnh Decimal places là 0 > Nhấn OK.
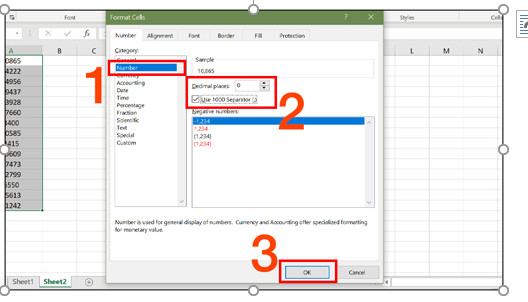
Cách thêm dấu phẩy vào cuối văn bản trong Excel
Nhập công thức: =A1&”,”. Trong đó A1 là ô chứa văn bản.
Trên đây là bài viết hướng dẫn cách thêm dấu phẩy giữa các số, tin học ATC cảm ơn các bạn đã theo dõi bài viết!
Chúc các bạn thành công!

TRUNG TÂM ĐÀO TẠO KẾ TOÁN THỰC TẾ – TIN HỌC VĂN PHÒNG ATC
DỊCH VỤ KẾ TOÁN THUẾ ATC – THÀNH LẬP DOANH NGHIỆP ATC
Địa chỉ:
Số 01A45 Đại lộ Lê Lợi – Đông Hương – TP Thanh Hóa ( Mặt đường Đại lộ Lê Lợi, cách bưu điện tỉnh 1km về hướng Đông, hướng đi Big C)
Tel: 0948 815 368 – 0961 815 368

Học tin học văn phòng cấp tốc tại Thanh Hóa
Học tin học văn phòng cấp tốc ở Thanh Hóa
TRUNG TÂM ĐÀO TẠO KẾ TOÁN THỰC TẾ – TIN HỌC VĂN PHÒNG ATC
Đào tạo kế toán ,tin học văn phòng ở Thanh Hóa, Trung tâm dạy kế toán ở Thanh Hóa, Lớp dạy kế toán thực hành tại Thanh Hóa, Học kế toán thuế tại Thanh Hóa, Học kế toán thực hành tại Thanh Hóa, Học kế toán ở Thanh Hóa.
? Trung tâm kế toán thực tế – Tin học ATC
☎ Hotline: 0961.815.368 | 0948.815.368
? Địa chỉ: Số 01A45 Đại lộ Lê Lợi – P.Đông Hương – TP Thanh Hóa (Mặt đường đại lộ Lê Lợi, cách cầu Đông Hương 300m về hướng Đông).
Tin tức mới
Mẹo Sử Dụng Máy Tính Giúp Tăng Hiệu Suất Làm Việc Đến 200%
Trung tâm tin học ở thanh hóa Tại sao nên biết các mẹo sử dụng
Tin Học Văn Phòng – Kỹ Năng Thiết Yếu Trong Thời Đại Số
Học tin học văn phòng tại Thanh Hóa Tin Học Văn Phòng Là Gì? Tin
Thời hạn nộp thuế, đối tượng được miễn và mức phạt thuế môn bài 2025
Trung tâm kế toán ở thanh hóa Thuế môn bài là khoản thuế bắt buộc
Thuế môn bài là gì? Bậc thuế môn bài năm 2025.
Hoc ke toan thuc te tai thanh hoa Thuế môn bài là một trong những
Hạch toán hàng biếu tặng như thế nào là đúng?
Hoc ke toan thuc hanh o thanh hoa Trong hoạt động kinh doanh, việc biếu
Học kế toán ở thanh hóa
Học kế toán ở thanh hóa Một mũi tên chỉ được bắn tới đích khi
Cách đánh số trang trong Google Docs
Học tin học văn phòng tại Thanh Hóa Bạn soạn cả chục trang trên Google
Cách đổi màu nền Google Docs bằng máy tính đơn giản nhất
Học tin học cấp tốc ở thanh hóa Bạn muốn làm mới giao diện tài