Hoc tin hoc van phong o Thanh Hoa
Có những cách xóa trang trong word nào? Bài viết sau đây tin học ATC xin thông tin đến bạn đọc nhé!
-
Xóa trang trong Word trực tiếp
Như đã đề cập ở trên, việc xóa trang trắng sẽ khá giống với quá trình xóa ký tự mà chúng ta thường làm trước đây.
Bước 1: Xác định khu vực trang trắng cần xóa, sau đó đặt con trỏ chuột ngay cuối dòng văn bản cuối cùng có trong trang trước.
Bước 2: Nhấn giữ nút chuột trái và rê đến cuối cho đến khi dấu bôi đậm xuất hiện hết trang, hoặc đơn giản hơn, giữ nguyên vị trí con trỏ trang trước, kéo xuống trang Word trắng, sau đó nhấn phím Shift và nhấp chuột trái vào đó, Word sẽ tự động bôi đậm phần cần xóa.
Bước 3: Nhấn phím Backspace hoặc Delete trên bàn phím để xóa đi trang trắng còn thừa trong tài liệu.
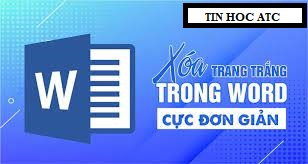
-
Xóa trang trong Word bằng công cụ Paragraph
Về cơ bản, cách này cũng giống như cách phía trên. Điểm khác biệt duy nhất là công cụ Paragraph sẽ hiển thị những khoảng trống có trong tài liệu. Việc này giúp bạn dễ xác định các khoảng trống trong văn bản hơn.
Bước 1: Xác định nút Paragraph trong trên thanh công cụ
Bước 2: Nhấp vào đó, sau đó, trong tài liệu sẽ xuất hiện những biểu tượng giống của công cụ Paragraph. Những biểu tượng này tượng trưng cho các khoảng trống xuống dòng có trong văn bản.
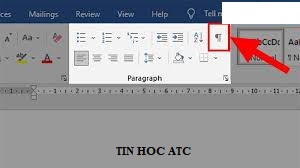
Bước 3:
Bôi đen phần khoảng trống xuống dòng dư thưa bằng cách nhấn giữ nút chuột phải và rê đến cuối, sau đó nhấn nút Delete hoặc Backspace trên bàn phím để xóa chúng. Nếu xóa thành công, những biểu tượng Paragraph này sẽ không còn xuất hiện nữa.
Bước 4: Để khôi phục lại như cũ, bạn chỉ cần nhấn lại nút Paragraph trên thanh công cụ để tắt tính năng này.
-
Mẹo xóa trang trong Word bằng phím Delete
Để giúp người dùng xóa trang trong Word đơn giản hơn, Microsoft đã bổ sung một thao tác tắt hết sức đơn giản là sử dụng phím Delete. Đặt con trỏ chuột ở cuối trang như hình dưới và nhấn phím Delete liên tục, bạn sẽ xóa sạch nhưng trang trắng bị thừa ở bên dưới do việc sử dụng phím cách quá nhiều trong quá trình soạn thảo văn bản.
- Bước 1: Đặt con trỏ chuột ở dưới cùng của văn bản.
- Bước 2: Nhấn Delete cho đến khi hết trang trắng bên dưới.
-
Cách xóa trang trong Word qua phím Backspace
Trường hợp trang trắng nằm ở ở phía trên trang văn bản bạn đang soạn, hãy sử dụng cách xóa trang trắng bằng phím Backspace rất đơn giản gồm hai bước:
- Bước 1: Đặt con trỏ chuột ở vị trí bên trái, trên cùng của trang văn bản.
- Bước 2: Nhấn Backspace.
Với những cách xóa trang trong Word đơn giản như trên, trang trắng khó chịu đã bị xóa bỏ hoàn toàn, giúp tài liệu của bạn trông dễ nhìn hơn rất nhiều. Chúc bạn thành công.
-
Xác định trang trắng cần xóa
Tìm đến trang trắng cần xóa và click để đặt trỏ chuột ở vị trí dưới cùng đoạn văn bản, sát trang trắng.
Bôi đậm phần cần xóa trong trang trắng
Sử dụng thao tác click vào nhấn giữ ở vị trí đã chọn và kéo xuống cho đến khi bôi đậm hết phần cần xóa trong trang trắng.
Nhấn phím Delete để xóa trang trắng
Sau khi đã xác định được khoảng trắng thừa cần xóa, bạn chỉ cần nhấn phím Delete là có thể xóa bỏ trang trắng thừa trong văn bản của bạn.
Trên đây là bài viết hướng dẫn cách xóa trang trắng trong word, cảm ơn các bạn đã theo dõi bài viết!
Chúc các bạn thành công!

TRUNG TÂM ĐÀO TẠO KẾ TOÁN THỰC TẾ – TIN HỌC VĂN PHÒNG ATC
DỊCH VỤ KẾ TOÁN THUẾ ATC – THÀNH LẬP DOANH NGHIỆP ATC
Địa chỉ:
Số 01A45 Đại lộ Lê Lợi – Đông Hương – TP Thanh Hóa
( Mặt đường Đại lộ Lê Lợi, cách bưu điện tỉnh 1km về hướng Đông, hướng đi Big C)
Tel: 0948 815 368 – 0961 815 368

Trung tâm dạy tin học văn phòng uy tín tại Thanh Hóa
Trung tâm dạy tin học văn phòng uy tín ở Thanh Hóa
TRUNG TÂM ĐÀO TẠO KẾ TOÁN THỰC TẾ – TIN HỌC VĂN PHÒNG ATC
Đào tạo kế toán ,tin học văn phòng ở Thanh Hóa, Trung tâm dạy kế toán ở Thanh Hóa, Lớp dạy kế toán thực hành tại Thanh Hóa, Học kế toán thuế tại Thanh Hóa, Học kế toán thực hành tại Thanh Hóa, Học kế toán ở Thanh Hóa.
? Trung tâm kế toán thực tế – Tin học ATC
☎ Hotline: 0961.815.368 | 0948.815.368
? Địa chỉ: Số 01A45 Đại lộ Lê Lợi – P.Đông Hương – TP Thanh Hóa (Mặt đường đại lộ Lê Lợi, cách cầu Đông Hương 300m về hướng Đông).
Tin tức mới
Trung tam hoc ke toan tai Thanh Hoa
Trung tam hoc ke toan tai Thanh Hoa Anh Hà – Học viên 58 tuổi
Hướng dẫn cách kiểm tra chính tả và ngữ pháp trong PowerPoint
Học tin học văn phòng ở Thanh Hóa Bài viết sau đây tin học ATC
Hạch toán chi phí sửa chữa tài sản cố định
Trung tam hoc ke toan tai Thanh Hoa ATC có các lớp học kế toán
CÁCH XÓA PHẦN MỀM ĐỘC HẠI KHỎI MÁY TÍNH CHẠY HỆ ĐIỀU HÀNH WINDOWS
Trung tam tin hoc tai thanh hoa Bạn đang muốn xóa những phần mềm độc
Cách tùy chỉnh bảng trong Powerpoint
Hoc tin hoc van phong o Thanh Hoa Bài viết hôm trước tin học ATC
Tóm tắt cách lập báo cáo tài chính “dành cho người đang học kế toán”
Trung tam dạy ke toan tai Thanh Hoa ATC có các lớp học kế toán
Cách tạo bảng trong Powerpoint
Trung tam tin hoc tai thanh hoa Để giúp người dùng trình bày số liệu
Cách sửa lỗi bảng trong Word bị mất dòng kẻ cực dễ
Hoc tin hoc van phong o Thanh Hoa Bạn đang mất nhiều thời gian để