Bạn cần làm mờ ảnh trong PowerPoint? Hoc tin hoc van phong tai Thanh Hoa – ATC xin hướng dẫn bạn cách làm trong bài viết hôm nay nhé!
-
Làm mờ ảnh hoàn toàn – Hoc tin hoc van phong tai Thanh Hoa – ATC
Trước tiên, mở PowerPoint và điều hướng đến slide chứa ảnh cần làm mờ. Chọn hình ảnh và tab Picture Format xuất hiện ngay sau đó.
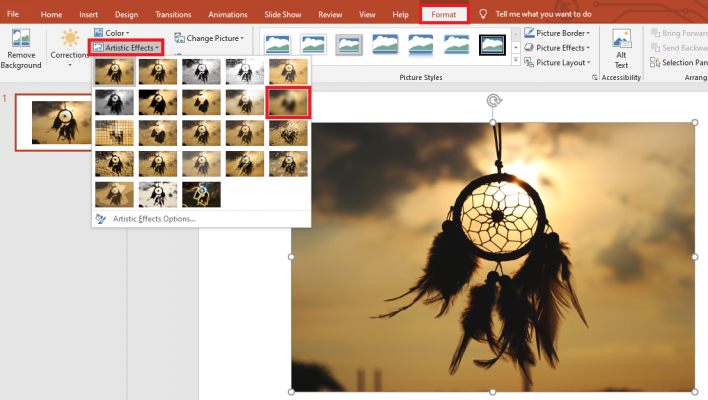
Tiếp đến, chọn Artistic Effects từ nhóm Adjust.
Trong menu xuất hiện,bạn click vào tùy chọn Blur.
Lúc này, ảnh sẽ được làm mờ hoàn toàn. Nếu độ mờ không như mong muốn, bạn có thể điều chỉnh thủ công nhé. Trở lại menu thả xuống Artistic Effects, chọn Artistic Effects Options.
Tại khung Format Picture xuất hiện ở bên phải trên cửa sổ. Trong Artistic Effects, tìm thanh cạnh Radius và kéo cài đặt sang bên phải để tăng độ mờ hình ảnh cho đến khi bạn hài lòng.
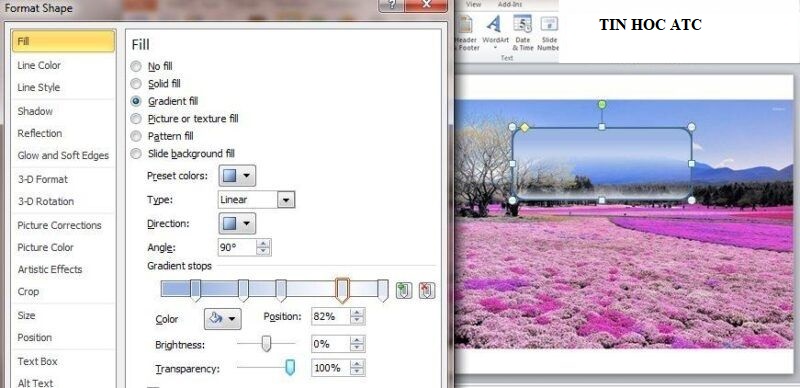
Nếu chỉ muốn làm mờ một phần cụ thể hình ảnh thay vì toàn bộ ảnh.Hãy làm theo cách sau:
-
Làm mờ một phần hình ảnh– Học tin học ở Thanh Hóa- ATC
Bước 1, chèn một hình dạng lên phần ảnh cần làm mờ. Bạn có thể sử dụng một trong những hình dạng mặc định từ nhóm Illustrations trên tab Insert hoặc vẽ một hình bất kỳ nhé!
Khi vẽ hoặc chèn hình xong, bạn điều chỉnh nó cho phù hợp với phần muốn làm mờ.
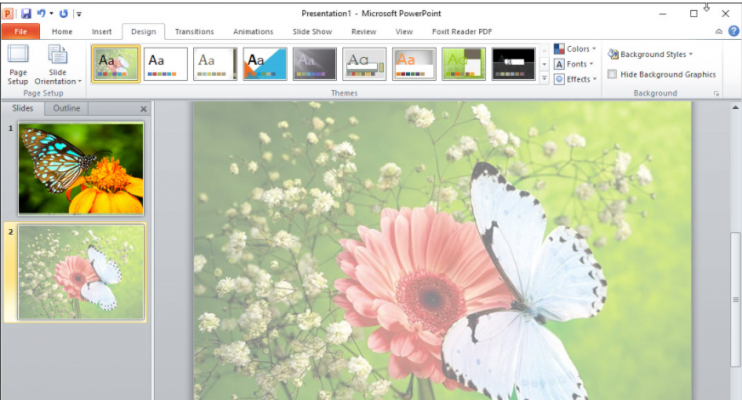
Bước 2: Chuyển đến tab Shape Format. Trong nhóm Shape Styles, chọn Shape Fill và sau đó chọn Eyedropper từ menu thả xuống.
Việc này sẽ cho phép chọn một phần hình ảnh gần với màu bạn muốn tạo hình. Kế đến, quay trở lại nhóm Shape Styles của tab Shape Format. Click vào Shape Effects và sau đó chọn Soft Edges từ menu thả xuống xuất hiện.
Tại menu nhỏ xuất hiện, bạn sẽ thấy một vài kiểu cạnh khác nhau. Bạn chọn một kiểu phù hợp nhất.
Phần cụ thể của hình ảnh đã được làm mờ như bạn mong muốn.
Sau đó, bạn cần nhóm hình ảnh và hình dạng lại với nhau nếu muốn điều chỉnh nó. Muốn nhóm, giữ phím Ctrl và click vào cả hai đối tượng.
Bây giờ, trong tab Picture Format, chọn Group từ phần Arrange. Trong menu thả xuống, click vào Group.

Trên đây là bài viết hướng dẫn bạn cách làm mờ ảnh trong PowerPoint, cảm ơn các bạn đã theo dõi bài viết. Chúc các bạn thành công!
Nếu bạn muốn học thêm tin học văn phòng, mời bạn đăng ký khóa học của chúng tôi tại:
TRUNG TÂM ĐÀO TẠO KẾ TOÁN THỰC TẾ – TIN HỌC VĂN PHÒNG ATC
DỊCH VỤ KẾ TOÁN THUẾ ATC – THÀNH LẬP DOANH NGHIỆP ATC
Địa chỉ:
Số 01A45 Đại lộ Lê Lợi – Đông Hương – TP Thanh Hóa
( Mặt đường Đại lộ Lê Lợi, cách bưu điện tỉnh 1km về hướng Đông, hướng đi Big C)
Tel: 0948 815 368 – 0961 815 368

hoc tin hoc van phong o thanh hoa
Trung tâm đào tạo tin học ở Thanh Hóa
Trung tâm đào tạo tin học tại Thanh Hóa
TRUNG TÂM ĐÀO TẠO KẾ TOÁN THỰC TẾ – TIN HỌC VĂN PHÒNG ATC
Đào tạo kế toán ,tin học văn phòng ở Thanh Hóa, Trung tâm dạy kế toán ở Thanh Hóa, Lớp dạy kế toán thực hành tại Thanh Hóa, Học kế toán thuế tại Thanh Hóa, Học kế toán thực hành tại Thanh Hóa, Học kế toán ở Thanh Hóa.
? Trung tâm kế toán thực tế – Tin học ATC
☎ Hotline: 0961.815.368 | 0948.815.368
? Địa chỉ: Số 01A45 Đại lộ Lê Lợi – P.Đông Hương – TP Thanh Hóa (Mặt đường đại lộ Lê Lợi, cách cầu Đông Hương 300m về hướng Đông).
Tin tức mới
Hoc ke toan tai Thanh Hoa
Hoc ke toan tai Thanh Hoa CẢM NHẬN CỦA HỌC VIÊN ĐÃ HỌC KHOÁ HỌC
Cách tách nhóm các ứng dụng trên thanh Taskbar Windows 10 + Windows 11.
Hoc tin hoc van phong o Thanh Hoa Bạn đã biết cách tách nhóm các
Sửa lỗi word bị nền đen chữ trắng
Trung tâm tin học tại thanh hóa Word bị nền đen chữ trắng thì phải
Nghỉ hưu trước tuổi có được chính sách tinh giản biên chế?
Lớp học kế toán tổng hợp tại Thanh Hóa Nghỉ hưu trước tuổi có được
Cách sửa lỗi đánh chữ bị xóa lùi từ cũ đằng sau.
Hoc tin hoc cap toc o thanh hoa Làm thế nào để sửa lỗi đánh
4 Cách sửa Laptop không bấm được số.
Hoc tin hoc van phong o Thanh Hoa Vì sao laptop của bạn không đánh
Lớp dạy kế toán tổng hợp ở Thanh Hóa
Lớp dạy kế toán tổng hợp ở Thanh Hóa Một rương vàng không bằng một
Hướng dẫn sửa lỗi máy in không hiện set default được.
Hoc tin hoc o thanh hoa Máy in không hiện set default được? Bạn chưa