Hoc tin hoc van phong o Thanh Hoa
Khi soạn thảo văn bản bạn gặp trường hợp sau dấu chấm word không tự viết hoa, tin học ATC xin chia sẽ cách sửa cho các bạn nhé!
Bước 1:
Tại file Word đang mở, bạn nhấn vào tab File trên thanh công cụ > Sau đó nhấn vào mục Options (một số phiên bản là More > Options)
Bước 2:
Tiếp tục nhấn chọn Proofing ở danh sách bên trái > Chọn AutoCorrect Options... ở khung bên phải.
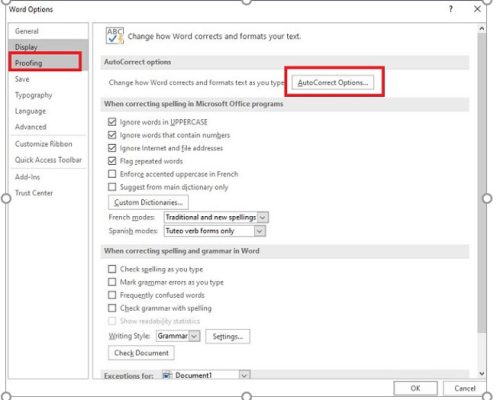
Bước 3:
Ở cửa sổ tiếp theo, bạn tick chọn vào ô “Capitalize first letter of sentences” > Chọn OK để lưu lại thiết lập > Mở cửa sổ Word mới để kiểm tra xem các thiết lập này nhé!
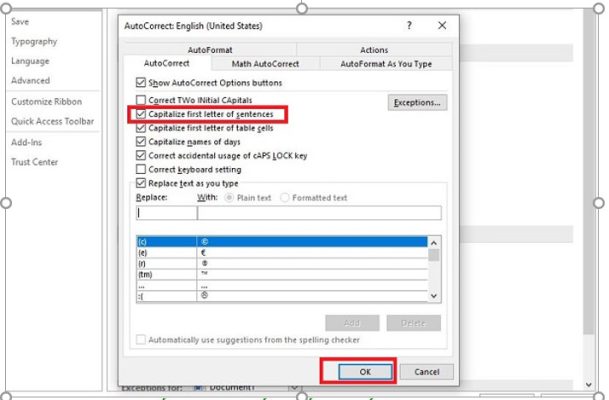
Word không tự viết hoa sau dấu chấm – Đối với trường hợp đã soạn thảo xong
Bạn đang có một file Word bị lỗi không viết hoa sau dấu chấm và không biết phải khắc phục thế nào? Chắc chắn rằng việc sửa từng chữ sẽ vô cùng khó khăn đúng không nè. Vậy thì hãy thử làm theo cách này xem sao nha.
Bước 1:
Tại file Word cần sửa lỗi > Bạn cần bôi đen toàn bộ văn bản.
Bước 2:
Nhấn vào tab Home > Tìm đến biểu tượng Aa > Tick chọn dòng Sentence case là được nhé!
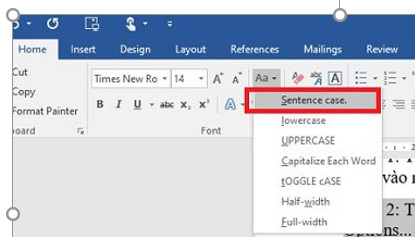
Tự động viết hoa sau dấu chấm đối với phiên bản Word 2003 và 2007
Cách khắc phục Word không tự viết hoa sau dấu chấm đối với các phiên bản này tương tự như hướng dẫn ở trên nhưng các bước thực hiện khác nhau đôi chỗ.
Đối với phiên bản Word 2003 thực hiện như sau
Bước 1:
Người dùng mở Word lên > Nhấn chọn tab Tool > Chọn AutoCorrect Options…
Bước 2:
Đánh dấu vào ô Capitalize first letter of sentences > Chọn OK để hoàn tất quá trình này.
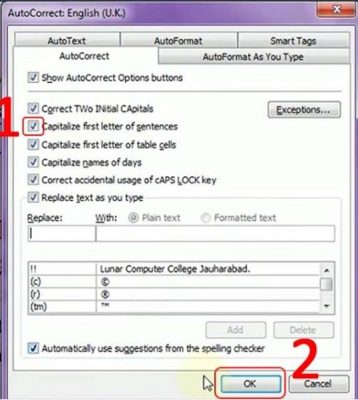
Đối với phiên bản Word 2007 thực hiện như sau
Bước 1:
Cũng tại file Word đang mở, bạn nhấn chọn vào biểu tượng Office Button > Sau đó nhấn chọn Word Options.
Bước 2:
Nhấn chọn Proofing ở menu bên trái > Chọn Auto Correct Options... để chuyển sang bước tiếp theo.
Bước 3:
Đảm bảo dòng Capitalize first letter of sentences đã được đánh dấu > Chọn OK để lưu lại thay đổi này.
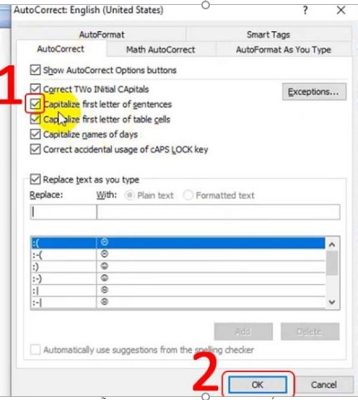
Trên đây là cách sửa lỗi sai không tự viết hoa sau dấu châm, tin học ATC hi vọng bài viết hữu ích cho bạn đọc nhé!

TRUNG TÂM ĐÀO TẠO KẾ TOÁN THỰC TẾ – TIN HỌC VĂN PHÒNG ATC
DỊCH VỤ KẾ TOÁN THUẾ ATC – THÀNH LẬP DOANH NGHIỆP ATC
Địa chỉ:
Số 01A45 Đại lộ Lê Lợi – Đông Hương – TP Thanh Hóa
( Mặt đường Đại lộ Lê Lợi, cách bưu điện tỉnh 1km về hướng Đông, hướng đi Big C)
Tel: 0948 815 368 – 0961 815 368

Nơi dạy tin học văn phòng tốt nhất tại Thanh Hóa
Nơi dạy tin học văn phòng tốt nhất ở Thanh Hóa
TRUNG TÂM ĐÀO TẠO KẾ TOÁN THỰC TẾ – TIN HỌC VĂN PHÒNG ATC
Đào tạo kế toán ,tin học văn phòng ở Thanh Hóa, Trung tâm dạy kế toán ở Thanh Hóa, Lớp dạy kế toán thực hành tại Thanh Hóa, Học kế toán thuế tại Thanh Hóa, Học kế toán thực hành tại Thanh Hóa, Học kế toán ở Thanh Hóa.
? Trung tâm kế toán thực tế – Tin học ATC
☎ Hotline: 0961.815.368 | 0948.815.368
? Địa chỉ: Số 01A45 Đại lộ Lê Lợi – P.Đông Hương – TP Thanh Hóa (Mặt đường đại lộ Lê Lợi, cách cầu Đông Hương 300m về hướng Đông).
Tin tức mới
Mở file PowerPoint bị lỗi Repair, xử lý ra sao?
Học tin học ở thanh hóa Khi mở file powerpoint thì báo lỗi repair, xử
Thanh tra quyết toán thuế tại doanh nghiệp
Dia chi ke toan thuc te o Thanh Hoa Không chỉ chuyên đào tạo, ATC
Máy tính không nhận chuột và bàn phím
Trung tam tin hoc tai thanh hoa Bài viết hôm nay tin học ATC xin
Chuyển tiền từ tài khoản cá nhân sang tài khoản công ty và ngược lại
Nơi dạy kế toán uy tín ở Thanh Hóa Không chỉ chuyên đào tạo, ATC
Máy tính không hiện nút Shutdown, fix lỗi thế nào?
Hoc tin hoc van phong o Thanh Hoa Vì sao máy tính không hiện nút
Máy tính không đọc được file ảnh JPG ?
Hoc tin hoc van phong o Thanh Hoa Làm sao để sửa lỗi máy tính
Cách tăng chi phí hợp lý cho Doanh nghiệp không cần hóa đơn
Lớp học kế toán uy tín ở Thanh Hóa Không chỉ chuyên đào tạo, ATC
Hướng dẫn sửa lỗi máy tính bị Out of range
Trung tam tin hoc tai thanh hoa Máy tính bị lỗi Out of range? Phải