Học tin học văn phòng ở Thanh Hóa
Bạn muốn đổi hình nền laptop? Hãy thử tham khảo bài viết dưới đây để biết cách làm nhé!
-
Cách cài hình nền cho laptop Windows 7
1.1. Cài đặt trực tiếp từ file
Bước 1:
Mở thư mục chứa file ảnh bạn muốn chọn làm hình nền
Bước 2:
Nhấn chuột phải chọn hình mà bạn muốn cài đặt làm hình nền > Sau đó chọn Set as desktop background (Đặt làm Hình nền Màn hình).
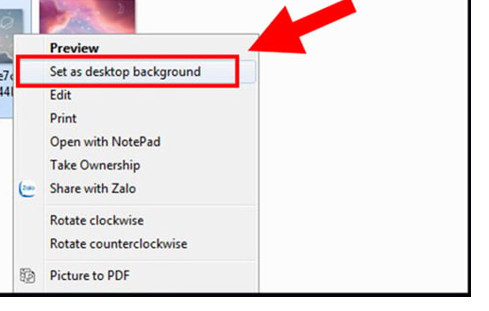
Bước 3:
Màn hình của bạn sẽ ngay lập tức hiển thị hình ảnh mới làm hình nền và bạn kiểm tra xem đã phù hợp chưa nhé.
1.2. Đặt hình nền cho laptop bằng Settings
Bước 1:
Nhấn vào nút Start và chọn Control Panel (Bảng điều khiển).
Bước 2:
Chọn Personalization.
Bước 3:
Sau đó chọn Desktop Background.
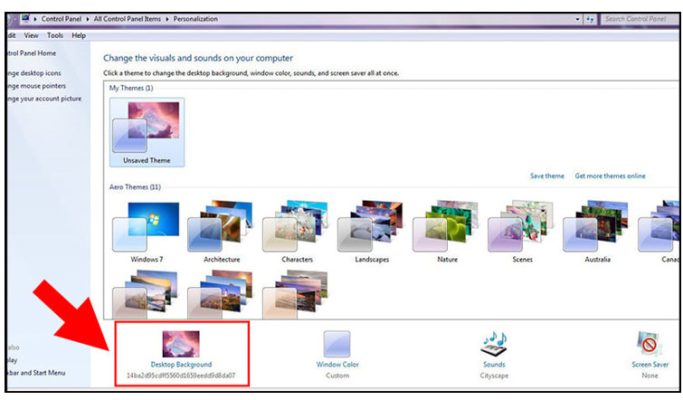
Bước 4:
Tiếp theo đó chọn ảnh bạn muốn cài làm hình nền > Nhấn Browse.
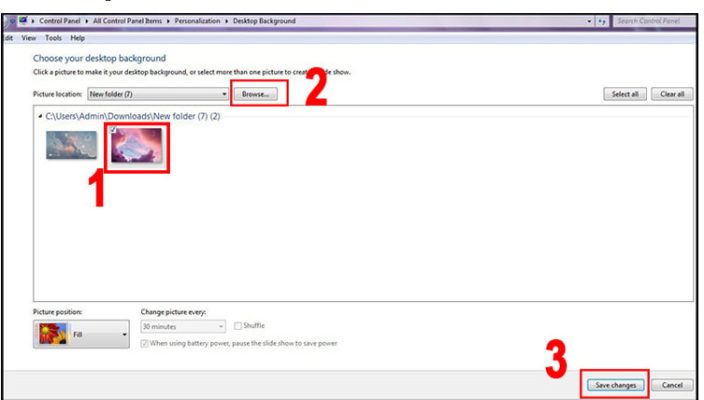
Bước 5:
Sau khi bạn đã tùy chỉnh theo ý muốn, nhấn Save changes (Lưu thay đổi) để áp dụng hình nền mới.
Lưu ý: Trong trường hợp này, bạn có nhiều tùy chọn để tùy chỉnh cách hình ảnh nền hiển thị sao cho phù hợp với sở thích của bạn.
-
Cách đổi hình nền laptop Windows 8
Bước 1:
Nhấn vào biểu tượng Windows và chọn Settings (Cài đặt) từ menu Start.
Bước 2:
Chọn Personalization trong mục Setting.

Bước 3:
Bên trong mục Personalization > Chọn Desktop Background (Hình nền).
Bước 4:
Lựa chọn hình ảnh bạn muốn cài làm hình nền > Sau đó chọn Browse.
Bước 5:
Nhấn Save changes (Lưu thay đổi) để áp dụng hình nền mới.
-
Cách đổi hình nền laptop Windows 10
3.1. Cài hình nền trực tiếp từ hình ảnh
Bước 1:
Chọn hình ảnh bạn muốn cài đặt làm hình nền
Bước 2:
Nhấp chuột phải vào hình ảnh và chọn Set as desktop background (Đặt làm hình nền màn hình).
Bước 3:
Sau đó màn hình cmáy tính sẽ hiển thị hình ảnh mới làm hình nền.
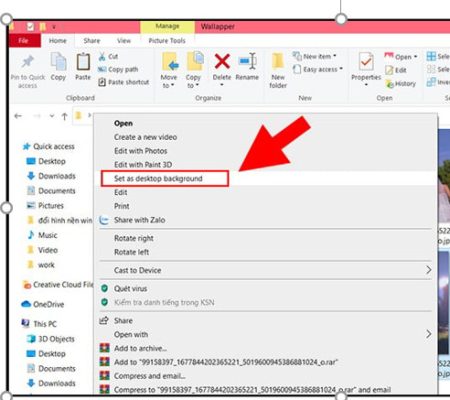
3.2. Cài hình nền qua menu cài đặt nhanh
Bước 1:
Nhấn tổ hợp phím Windows + I để mở menu cài đặt nhanh.

Bước 2:
Chọn Personalization.
Bước 3:
Sau đó trong mục Personalization, bạn hãy nhấn chọn Background (Hình nền)
Bước 4:
Lựa chọn hình ảnh
Bước 5:
Bạn có thể tùy chỉnh hình ảnh hiển thị trên màn hình bằng cách chọn các tùy chọn dưới “Background” (Hình nền) và “Choose a fit” (Chọn tỷ lệ).
Bước 6:
Sau khi bạn đã tùy chỉnh theo ý muốn, nhấn Save (Lưu) để áp dụng hình nền mới.
3.3. Cài hình nền bằng menu Settings chính
Bước 1:
Nhấp vào biểu tượng Windows và chọn Settings (Cài đặt) từ menu Start.
Bước 2:
Nhấn chọn Personalization (Cá nhân hóa)
Học tin học văn phòng tại Thanh HóaBước 3:
Sau đó bạn chọn Background (Hình nền) > chọn mục Picture để lựa chọn hình ảnh bạn muốn cài đặt > Nhấn Browse.

Bước 4:
Sau khi bạn đã tùy chỉnh theo ý muốn, nhấn “Save” (Lưu) để áp dụng hình nền mới.
-
Cách đổi hình nền MacBook
Bước 1:
Nhấp vào biểu tượng Apple ở góc trái trên cùng của màn hình và chọn System Preferences (Tùy chọn hệ thống) từ menu drop-down.
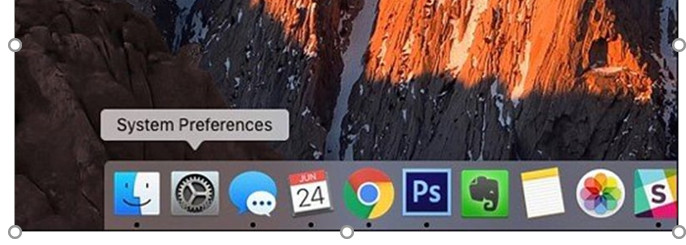
Bước 2:
Trong cửa sổ Tùy chọn hệ thống, bạn sẽ thấy biểu tượng Desktop & Screen Saver (Màn hình và bảo vệ màn hình) nhấn chọn vào đó.
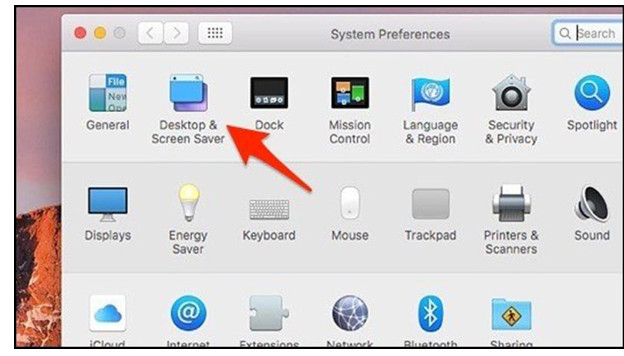
Bước 3:
Ở giao diện Desktop & Screen Saver > Bạn nhấp vào Desktop Pictures (Hình ảnh nền máy tính) để xem thêm tùy chọn khác.
Bước 4:
Lựa chọn hình ảnh nền mới
Bước 5:
Khi bạn đã chọn hình ảnh nền và tùy chỉnh tùy chọn hiển thị, đơn giản nhấn nút “Save Changes” (Lưu thay đổi) để lưu hình nền mới.
Lưu ý: Bạn cũng có thể thêm hình ảnh riêng từ thư mục của mình bằng cách nhấp vào biểu tượng “+” dưới danh sách hình ảnh nền sẵn có.
Trên đây là cách đổi hình nền cho máy tính, tin học ATC cảm ơn các bạn đã theo dõi bài viết!
Chúc các bạn sức khỏe và thành công!

TRUNG TÂM ĐÀO TẠO KẾ TOÁN THỰC TẾ – TIN HỌC VĂN PHÒNG ATC
DỊCH VỤ KẾ TOÁN THUẾ ATC – THÀNH LẬP DOANH NGHIỆP ATC
Địa chỉ:
Số 01A45 Đại lộ Lê Lợi – Đông Hương – TP Thanh Hóa
( Mặt đường Đại lộ Lê Lợi, cách bưu điện tỉnh 1km về hướng Đông, hướng đi Big C)
Tel: 0948 815 368 – 0961 815 368

Lớp tin học văn phòng thực hành tại Thanh Hóa
Lớp tin học văn phòng thực hành ở Thanh Hóa
TRUNG TÂM ĐÀO TẠO KẾ TOÁN THỰC TẾ – TIN HỌC VĂN PHÒNG ATC
Đào tạo kế toán ,tin học văn phòng ở Thanh Hóa, Trung tâm dạy kế toán ở Thanh Hóa, Lớp dạy kế toán thực hành tại Thanh Hóa, Học kế toán thuế tại Thanh Hóa, Học kế toán thực hành tại Thanh Hóa, Học kế toán ở Thanh Hóa.
? Trung tâm kế toán thực tế – Tin học ATC
☎ Hotline: 0961.815.368 | 0948.815.368
? Địa chỉ: Số 01A45 Đại lộ Lê Lợi – P.Đông Hương – TP Thanh Hóa (Mặt đường đại lộ Lê Lợi, cách cầu Đông Hương 300m về hướng Đông).
Tin tức mới
Sửa lỗi căn lề đúng nhưng in ra không đúng trong Word.
Trung tâm tin học ở thanh hóa Bạn đã căn lề và định dạng văn
Trung tam hoc ke toan tai Thanh Hoa
Trung tam hoc ke toan tai Thanh Hoa Anh Hà – Học viên 58 tuổi
Hướng dẫn cách kiểm tra chính tả và ngữ pháp trong PowerPoint
Học tin học văn phòng ở Thanh Hóa Bài viết sau đây tin học ATC
Hạch toán chi phí sửa chữa tài sản cố định
Trung tam hoc ke toan tai Thanh Hoa ATC có các lớp học kế toán
CÁCH XÓA PHẦN MỀM ĐỘC HẠI KHỎI MÁY TÍNH CHẠY HỆ ĐIỀU HÀNH WINDOWS
Trung tam tin hoc tai thanh hoa Bạn đang muốn xóa những phần mềm độc
Cách tùy chỉnh bảng trong Powerpoint
Hoc tin hoc van phong o Thanh Hoa Bài viết hôm trước tin học ATC
Tóm tắt cách lập báo cáo tài chính “dành cho người đang học kế toán”
Trung tam dạy ke toan tai Thanh Hoa ATC có các lớp học kế toán
Cách tạo bảng trong Powerpoint
Trung tam tin hoc tai thanh hoa Để giúp người dùng trình bày số liệu