Noi day tin hoc van phong o Thanh Hoa
Lop dao tao tin hoc van phong o Thanh Hoa
Lop tin hoc van phong cap toc o Thanh Hoa
Lop tin hoc van phong thuc te o Thanh Hoa
Cách điều chỉnh âm lượng laptop trên Windows 11 đơn giản
Hệ điều hành Windows 11 trên laptop được nâng cấp với nhiều tính năng và cũng gây ra không ít khó khăn cho người dùng. Vậy hãy để ATC hướng dẫn bạn các cách điều chỉnh âm lượng laptop Windows 11 đơn giản nhất nhé!

1 Điều chỉnh âm lượng từ menu Quick Setting
Đây là cách điều chỉnh âm lượng đơn giản mà nhanh nhất, bạn chỉ cần thao tác với thanh menu Quick Setting có sẵn trên màn hình latop.
Bước 1: Nhấn vào khu vực chứa các biểu tượng WiFi, loa hoặc Pin ở góc dưới cùng bên phải màn hình để truy cập thanh menu Quick Setting.
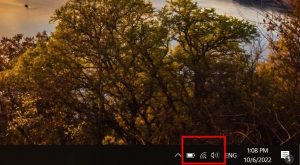
Khu vực chứa các biểu tượng WiFi, loa và/hoặc Pin
Bước 2: Chọn đến thanh trượt điều chỉnh âm lượng hệ thống (có biểu tượng chiếc loa bên trái) khi menu Quick Setting xuất hiện.
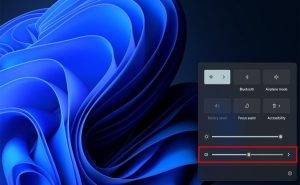
Hình ảnh điều chỉnh âm lượng trên thanh menu Quick Settings
Bạn dễ dàng thay đổi âm lượng hệ thống bằng cách kéo chuột trượt trên thanh điều chỉnh. Mức độ âm lượng là từ 0 – 100. Ngoài ra, bạn có thể nhấn vào biểu tượng loa để tắt âm, lúc đó biểu tượng loa sẽ có dấu X.
Khi đã điều chỉnh xong, bạn chỉ cần bấm vào một khu vực bất kì ngoài thanh menu để hoàn tất trở về giao diện chính.
2 Điều chỉnh âm lượng từ Setting
Chúng ta có thể điều chỉnh âm lượng từ Setting hệ thống bằng 2 cách sau
Cách 1: Sử dụng tổ hợp phím
Bước 1: Nhấn tổ hợp phím Windows + i để mở ứng dụng Setting.
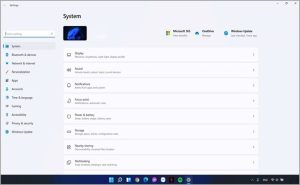
Giao diện ứng dụng Setting
Bước 2: Điều hướng đến mục System rồi chọn Sound.
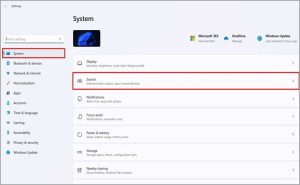
Chọn Sytem > Sound
Bước 3: Tại phần Output, bạn có thể thay tùy chỉnh Volume từ 0 – 100 và cũng có thể tắt âm lượng bằng cách chọn vào biểu tượng loa.
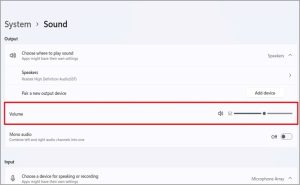
Điều chỉnh Volume tùy theo ý muốn
Cách 2: Sử dụng thanh tác vụ
Bước 1: Nhấp chuột phải vào biểu tượng loa trên thanh tác vụ và chọn Open Sound Settings.
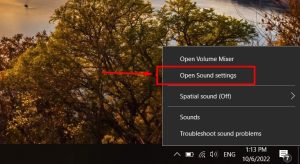
Hình ảnh chọn Open Sound Setting
Bước 2: Chọn đến Output và chọn thiết bị Speaker bạn muốn điều chỉnh âm lượng bằng cách nhấp vào vòng tròn bên cạnh thiết bị đó.
Sau đó, điều chỉnh thanh trượt “Volume” phía dưới sao cho phù hợp với mức âm lượng mình muốn. Bạn cũng có thể nhấp vào biểu tượng chiếc loa để tắt hoàn toàn âm lượng hệ thống.
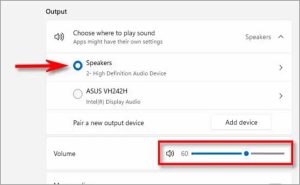
Tiến hành điều chỉnh âm lượng theo ý như ảnh minh họa
Lưu ý: Sau khi điều chỉnh xong bạn cần tắt ứng dụng Setting.
3 Thay đổi âm lượng hệ thống bằng các nút bấm vật lý
Bên cạnh các cách trên, bạn vẫn có thể nhanh chóng điều chỉnh âm lượng bằng các nút bấm được thiết lập sẵn trên thiết bị của bạn.
Ở laptop Windows thường sẽ có các nút tăng, giảm âm lượng ở trên thiết bị. Bạn có thể ấn vào đó để điều chỉnh âm lượng theo ý muốn. Khi điều chỉnh, bạn sẽ thấy một cửa sổ bật lên nhỏ ở góc trên bên trái của màn hình và hiển thị âm lượng hệ thống hiện tại.
Ngoài ra, trên một số bàn phím (bao gồm cả bàn phím đi kèm với laptop) được tích hợp nút tăng, giảm âm lượng và tắt tiếng, Thậm chí trên một số mẫu bàn phím cao cấp, còn có cả một nút cuộn điều chỉnh âm lượng.
Trên đây là cách điều chỉnh âm lượng trên Windows 11 đơn giản mà Điện máy XANH chia sẻ đến bạn. Hy vọng, bạn có thể thực hiện một cách nhanh chóng.
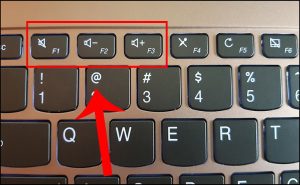
- Nếu bạn là người chưa từng làm quen với máy tính, chưa biết gì về tin học muốn tìm một khóa học để thành thạo các kỹ năng cơ bản về tin học văn phòng.
- Nếu bạn là một dân văn phòng, muốn nâng cao hiệu suất công việc thì đừng bỏ qua các khóa học của trung tâm ATC!
Liên hệ Chuyên viên Tư vấn:
TRUNG TÂM KẾ TOÁN THỰC TẾ – TIN HỌC VĂN PHÒNG ATC
DỊCH VỤ KẾ TOÁN THUẾ ATC- THÀNH LẬP DOANH NGHIỆP ATC
Hotline: 0961.815.368 | 0948.815.368
Địa chỉ: Số 01A45 Đại Lộ Lê Lợi – P.Đông Hương – TP Thanh Hóa
(Mặt đường đại lộ Lê Lợi, Cách Bưu Điện Tỉnh 1km về phía Đông hướng đi BigC)
Thử tìm hiểu nhé!
Các bạn quan tâm đến khóa học tin học văn phòng của ATC vui lòng xem chi tiết khóa học:
Lớp đào tạo tin học văn phòng ở Thanh Hóa
Lớp tin học văn phòng cấp tốc ở Thanh Hóa
Lớp tin học văn phòng thực tế ở Thanh Hóa

TRUNG TÂM ĐÀO TẠO KẾ TOÁN THỰC TẾ – TIN HỌC VĂN PHÒNG ATC
Đào tạo kế toán ,tin học văn phòng ở Thanh Hóa, Trung tâm dạy kế toán ở Thanh Hóa, Lớp dạy kế toán thực hành tại Thanh Hóa, Học kế toán thuế tại Thanh Hóa, Học kế toán thực hành tại Thanh Hóa, Học kế toán ở Thanh Hóa.
? Trung tâm kế toán thực tế – Tin học ATC
☎ Hotline: 0961.815.368 | 0948.815.368
? Địa chỉ: Số 01A45 Đại lộ Lê Lợi – P.Đông Hương – TP Thanh Hóa (Mặt đường đại lộ Lê Lợi, cách cầu Đông Hương 300m về hướng Đông).
Tin tức mới
Tóm tắt cách lập báo cáo tài chính “dành cho người đang học kế toán”
Trung tam dạy ke toan tai Thanh Hoa ATC có các lớp học kế toán
Cách tạo bảng trong Powerpoint
Trung tam tin hoc tai thanh hoa Để giúp người dùng trình bày số liệu
Cách sửa lỗi bảng trong Word bị mất dòng kẻ cực dễ
Hoc tin hoc van phong o Thanh Hoa Bạn đang mất nhiều thời gian để
8 Lưu ý khi quyết toán thuế TNDN năm
Nơi học kế toán thực tế ở Thanh Hóa LƯU LẠI 8 LƯU Ý KHI
Kiểm tra lập Báo cáo tài chính theo quy định
Lớp dạy kế toán tổng hợp tại Thanh Hóa Không chỉ chuyên đào tạo, ATC
Tại sao PowerPoint không có slide zoom?
Hoc tin hoc cap toc tai thanh hoa Đã bao giờ bạn tự hỏi là
PowerPoint không chèn được video MP4
Trung tam tin hoc o thanh hoa Nguyên nhân tại sao powerpoint không chèn được
Kiểm tra việc lập và kê khai Báo cáo thuế VAT hàng tháng
Lop day ke toan thuc te o Thanh Hoa Không chỉ chuyên đào tạo, ATC