Trung tam tin hoc tai thanh hoa
Máy tính của bạn đang gặp lỗi has stopped working? Hãy khắc phục lỗi này bằng một trong những cách sau:
I. Cách khắc phục lỗi Microsoft office Excel has stopped working
-
Cách 1: Sử dụng Windows 10 qua File Explorer
Trong một số trường hợp, nhiều bạn đã áp dụng điều chỉnh trong cấu hình xem trên File Explorer với kết quả vô cùng tích cực. Các bước hướng dẫn:
Bước 1:
Mở File Explorer.
Bước 2:
Trong tab “View” trên thanh công cụ, hãy chọn “List” để đặt chế độ xem mặc định.
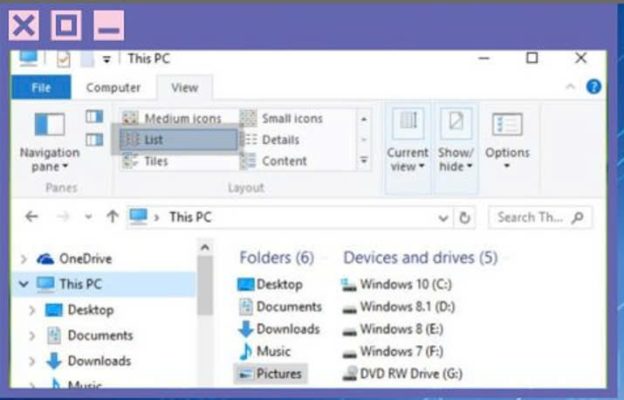
Sau bước này, hãy kiểm tra lại và xem xét vấn đề đã giải quyết hay chưa. Nếu lỗi không còn xuất hiện, đó có thể là giải pháp phù hợp cho tình trạng máy của bạn. Đồng thời, Microsoft đang nỗ lực khắc phục vấn đề này thông qua các bản cập nhật hệ thống.
-
Cách 2: Khởi động Excel ở chế độ “an toàn”
Khởi động Excel trong chế độ “an toàn” có thể giúp mở ứng dụng mà không kích hoạt bất kỳ add-in nào từ bên thứ ba. Nếu Excel chạy một cách bình thường trong chế độ an toàn, có khả năng vấn đề xuất phát từ một add-in cụ thể.
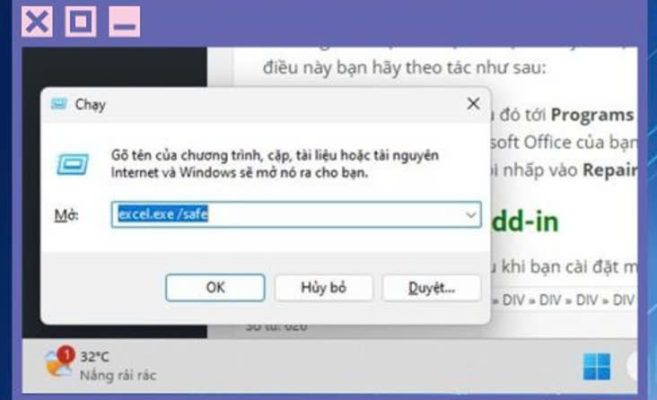
Để thực hiện cách này, bạn có thể nhấn tổ hợp phím Windows + R, sau đó nhập “excel.exe /safe” và nhấn Enter.
-
Cách 3: Tắt các Add-ins trong Excel
Đôi khi, một số Add-ins trên Excel có thể gặp sự cố và điều này ảnh hưởng trực tiếp vào lỗi Microsoft Excel has stopped working. Bạn có thể thử phương pháp tắt từng Add-ins trên Excel của bạn để kiểm tra.
Bước 1:
Trong Microsoft Excel, hãy di chuyển đến tab “File” > “Options”.
Bước 2:
Trong cửa sổ của Excel Options, chọn thư mục “Add-ins”. Trong khung phía bên phải, tìm đến mục “Manage” và nhấp chuột vào “Go” để tiếp tục.
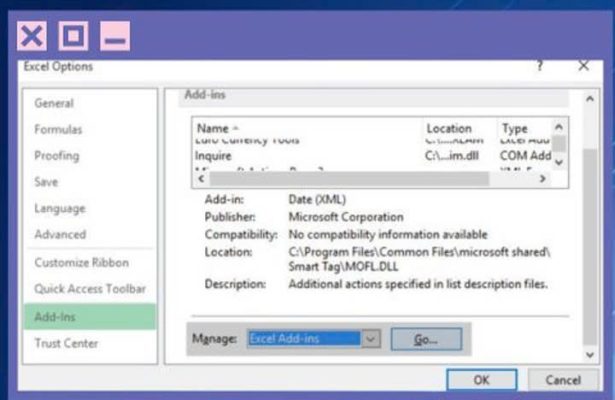
Bước 3:
Cuối cùng, bạn hãy tắt (Disable) của từng Add-ins một cách tuần tự để kiểm tra xem Add-ins nào có thể là nguyên nhân chính gây ra sự cố. Nhờ quá trình này, bạn hoàn toàn có thể xác định được nguồn gốc của vấn đề.
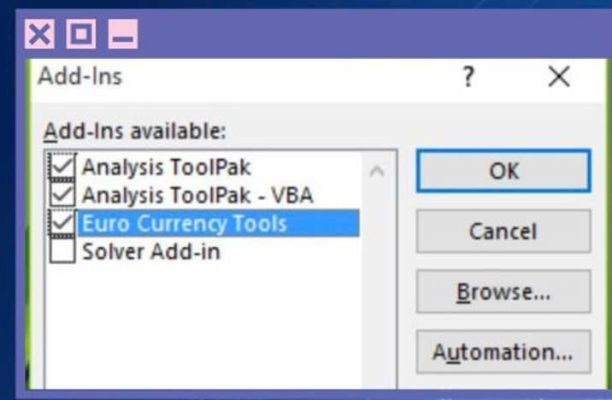
Trên đây là cách sửa lỗi has stopped working, tin học ATC cảm ơn các bạn đã theo dõi bài viết!
Chúc các bạn học tập và làm việc tốt!

TRUNG TÂM ĐÀO TẠO KẾ TOÁN THỰC TẾ – TIN HỌC VĂN PHÒNG ATC
DỊCH VỤ KẾ TOÁN THUẾ ATC – THÀNH LẬP DOANH NGHIỆP ATC
Địa chỉ:
Số 01A45 Đại lộ Lê Lợi – Đông Hương – TP Thanh Hóa
( Mặt đường Đại lộ Lê Lợi, cách bưu điện tỉnh 1km về hướng Đông, hướng đi Big C)
Tel: 0948 815 368 – 0961 815 368

Lop dao tao tin hoc van phong tot nhat tai Thanh Hoa
Lop dao tao tin hoc van phong tot nhat o Thanh Hoa
TRUNG TÂM ĐÀO TẠO KẾ TOÁN THỰC TẾ – TIN HỌC VĂN PHÒNG ATC
Đào tạo kế toán ,tin học văn phòng ở Thanh Hóa, Trung tâm dạy kế toán ở Thanh Hóa, Lớp dạy kế toán thực hành tại Thanh Hóa, Học kế toán thuế tại Thanh Hóa, Học kế toán thực hành tại Thanh Hóa, Học kế toán ở Thanh Hóa.
? Trung tâm kế toán thực tế – Tin học ATC
☎ Hotline: 0961.815.368 | 0948.815.368
? Địa chỉ: Số 01A45 Đại lộ Lê Lợi – P.Đông Hương – TP Thanh Hóa (Mặt đường đại lộ Lê Lợi, cách cầu Đông Hương 300m về hướng Đông).
Tin tức mới
Cách cố định hình ảnh trong Word để không ảnh hưởng đến bố cục tổng thể của văn bản
Hoc tin hoc van phong o Thanh Hoa Bạn muốn giữ nguyên vị trí hình
Cách đổi tên tác giả trong Word bạn không thể bỏ
Hoc tin hoc van phong o Thanh Hoa Bạn cần đổi tên tác giả trong
Trung tam ke toan tai Thanh Hoa
Trung tam ke toan tai Thanh Hoa LÒNG NHIỆT TÌNH + GIỎI = QUÝ GIÁ
Hướng dẫn từ A-Z cách xóa thông tin cá nhân Word trước khi gửi đi.
Học tin học tại thanh hóa Trường hợp bạn gửi các bài luận văn, luận
Làm thế nào để chỉnh ảnh về kích thước 4×6 trong Word?
Trung tam tin hoc tai thanh hoa Bạn muốn chỉnh ảnh về kích thước 4×6?
Cách in ảnh từ zalo trên máy tính cực đơn giản
Hoc tin hoc van phong o Thanh Hoa Hình ảnh được tải từ zalo về
Học tin học tại thanh hóa
Học tin học tại thanh hóa Thành công là một cuộc hành trình, không phải
Học kế toán ở Thanh Hóa
Học kế toán ở Thanh Hóa Cứu em với các bác ơi, đi làm mà