Học tin học văn phòng ở Thanh Hóa
Nếu bạn mở một file bất kỳ nhưng bị lỗi bị treo, bạn hãy đưa nó vào ứng dụng safe
mode. Bài viết sau đây tin học ATC sẽ hướng dẫn bạn cách để file ở chế độ này nhé!

Chế Độ Safe Mode Trong Office Là Gì?
Khi bạn mở Office ở chế độ Safe Mode, ứng dụng sẽ không tải bất kỳ add-on hoặc
tiện ích mở rộng nào cả, và không có thanh toolbar hoặc thanh tùy chỉnh các lệnh.
Bất kỳ các tài liệu khôi phục được mở tự động sẽ không mở khi ở chế độ Safe Mode.
AutoCorrect và nhiều tính năng khác cũng sẽ không hoạt động.
Nếu các ứng dụng Office bị treo mỗi khi bạn mở ứng dụng, rất có thể đó là do một
add-on nào đó bị lỗi, hoặc cũng có thể là do vấn đề liên quan đến các tùy chỉnh.
Safe Mode không tải các tính năng có thể gây ra các sự cố cho bạn.
Safe Mode Office khác với Safe Mode Windows. Trong Safe Mode Windows, toàn bộ
hệ điều hành Windows của bạn sẽ được khởi động lại mà không có các driver của bên
thứ 3 và các phần mềm khởi động cùng hệ thống có thể là nguyên nhân gây ra lỗi và các sự cố.

Safe Mode Office lấy ý tưởng tương tự, nhưng chỉ dành cho các ứng dụng Office
như Word, Excel và PowerPoint.
Vào Safe Mode trên hệ thống cũng không phải quá khó khăn cho người dùng.
Sử Dụng Phím Tắt Mở Word, Excel Và PowerPoint Ở Chế Độ Safe Mode
Để mở một ứng dụng Office bất kỳ (Word, Excel hoặc PowerPoint) ở chế độ
Safe Mode, chỉ cần nhấn và giữ phím Ctrl đồng thời mở shortcut của chương trình đó.
Ví dụ để mở Word ở chế độ Safe Mode, bạn sẽ phải tìm shortcut Word trên Start Menu,
trên thanh Taskbar hoặc trên màn hình desktop.
Nhấn và giữ phím Ctrl đồng thời click chuột vào shortcut Word nếu shortcut Word
nằm trên Start Menu hoặc trên thanh Taskbar, hoặc nhấn và giữ phím Ctrl đồng
thời kích đúp chuột vào shortcut Word nếu shortcut nằm trên màn hình desktop.
Trên màn hình bạn sẽ nhận được thông báo hỏi bạn có muốn mở ứng dụng ở
chế độ Safe Mode hay không: “You’re holding down the CTRL key. Do you want
to start [Application] in Safe Mode?”.
Khi hộp thoại thông báo xuất hiện bạn có thể bỏ tay ra khỏi phím Ctrl. Click chọn OK
để mở ứng dụng ở chế độ Safe Mode
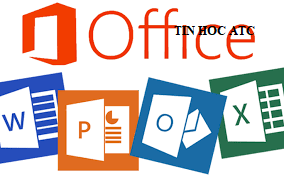
Sử Dụng Lệnh Mở Word, Excel Và PowerPoint Ở Chế Độ Safe Mode
Ngoài ra bạn cũng có thể mở các ứng dụng Office (Word, Excel và PowerPoint) ở chế độ
Safe Mode bằng cách sử dụng lệnh.
Để làm được điều này, đầu tiên bạn nhấn tổ hợp phím Windows + R để mở hộp thoại lệnh
Run, sau đó nhập một trong số các lệnh dưới đây vào:
– Với Word: winword /safe
– Với Excel: excel /safe
– Với PowerPoint: powerpnt /safe
– Với Outlook: outlook /safe
– Với Publisher: mspub /safe
– Với Visio: visio /safe
Sau đó nhấn Enter hoặc click chọn OK để mở ứng dụng ở chế độ Safe Mode.
Nếu thường xuyên phải mở các ứng dụng Office ở chế độ Safe Mode, bạn có thể tạo
một shortcut ứng dụng Office mới trên màn hình desktop và thêm /safe vào phía cuối
khung Target trên cửa sổ shortcut của ứng dụng. Sử dụng phím tắt đó để mở ứng
dụng của bạn ở chế độ Safe Mode.
Thoát Khỏi Chế Độ Safe Mode
Để thoát khỏi chế độ Safe Mode, chỉ cần đóng ứng dụng Office đó lại và mở lại ứng dụng bình thường.
Nếu các ứng dụng Office hoạt động tốt ở chế độ Safe Mode nhưng lại gặp các sự cố
khi hoạt động ở chế độ bình thường, nguyên nhân có thể là do add-in. Bạn có thể xem
các add-in trên Office 2016 này bằng cách chọn File =>Options => Add-ins.
Nếu phải đối mặt với trường hợp này, có thể bạn sẽ phải gỡ bỏ cài đặt, cài đặt lại, hoặc
cập nhật một hoặc nhiều add-in trong Office.
Nếu ở chế độ Safe Mode mà Office vẫn bị treo, rất có thể file Office đã bị hỏng, bị lỗi.
Trường hợp này bạn có thể gỡ bỏ cài đặt, sau đó tải và cài đặt lại Office trên máy tính của mình.
Trên đây là cách để các file ở chế độ safe mode, chúc các bạn ứng dụng thành công nhé!

TRUNG TÂM ĐÀO TẠO KẾ TOÁN THỰC TẾ – TIN HỌC VĂN PHÒNG ATC
DỊCH VỤ KẾ TOÁN THUẾ ATC – THÀNH LẬP DOANH NGHIỆP ATC
Địa chỉ:
Số 01A45 Đại lộ Lê Lợi – Đông Hương – TP Thanh Hóa
( Mặt đường Đại lộ Lê Lợi, cách bưu điện tỉnh 1km về hướng Đông, hướng đi Big C)
Tel: 0948 815 368 – 0961 815 368

Trung tam tin hoc tai thanh hoa
Lớp tin học ở Thanh Hóa
TRUNG TÂM ĐÀO TẠO KẾ TOÁN THỰC TẾ – TIN HỌC VĂN PHÒNG ATC
Đào tạo kế toán ,tin học văn phòng ở Thanh Hóa, Trung tâm dạy kế toán ở Thanh Hóa, Lớp dạy kế toán thực hành tại Thanh Hóa, Học kế toán thuế tại Thanh Hóa, Học kế toán thực hành tại Thanh Hóa, Học kế toán ở Thanh Hóa.
? Trung tâm kế toán thực tế – Tin học ATC
☎ Hotline: 0961.815.368 | 0948.815.368
? Địa chỉ: Số 01A45 Đại lộ Lê Lợi – P.Đông Hương – TP Thanh Hóa (Mặt đường đại lộ Lê Lợi, cách cầu Đông Hương 300m về hướng Đông).
Tin tức mới
Chia sẻ cách tắt thông báo trên máy tính Windows 11 đơn giản
Học tin học ở thanh hóa Bạn đang bị làm phiền bởi các thông báo
Trung tâm tin học ở thanh hóa
Trung tâm tin học ở thanh hóa Cách Học Hiệu Quả Trong Thời Đại AI
Điều chỉnh chính sách thuế thu nhập cán nhân
Lớp kế toán tại Thanh Hóa Không chỉ chuyên đào tạo, ATC chúng tôi còn
Hướng dẫn sử dụng Teamviewer Web để điều khiển máy tính từ xa mà không cần cài đặt
Học tin học cấp tốc ở thanh hóa Để điều khiển máy tính từ xa
Lớp kế toán ở Thanh Hóa
Lớp kế toán ở Thanh Hóa Có thể bạn vẫn nghĩ kế toán phải là
Học tin học ở thanh hóa
Học tin học ở thanh hóa Tại sao phải học Tin học văn phòng? –
Hướng dẫn xóa file update Win 11 để giải phóng bộ nhớ
Học tin học văn phòng tại Thanh Hóa Nếu bạn không xóa file update win,
Cách để ghi âm bài thuyết trình trên PowerPoint
Trung tâm tin học ở thanh hóa Để cho bài thuyết trình của bạn được