HỌC TIN HỌC Ở THANH HÓA
Chức năng chuyển số thành chữ là chức năng nhằm giúp cho người dùng tiết kiệm được thời gian, công sức trong việc thống kê, nhập liệu.
Thay vì ngồi gõ từng dòng chữ thì chức năng này giúp bạn nhanh chóng đọc được con số đó bằng chữ, tăng hiệu suất làm việc của bạn.
Mời bạn cùng bắt đầu bài học ngày hôm nay nhé!

HỌC TIN HỌC Ở THANH HÓA
I. Cách chuyển đổi số thành chữ bằng phần mềm vnTools
-
Cài đặt phần mềm vnTools
Bước 1: Để có thể sử dụng phần mềm vnTools bạn phải tải phần mềm này về.
Bước 2: Sau khi tải về bạn nhấp 2 lần chuột trái vào bộ cài đặt > Nhấn Next.
Bước 3: Đọc hướng dẫn sử dụng và các điều khoản của phần mềm > Nhấn Next.
Bước 4: Chọn vùng cài đặt cho phần mềm > Nhấn Next.
Bước 5: Tiếp tục nhấn Next.
Bước 6: Nhấn Install để bắt đầu cài đặt phần mềm > Đợi 1 xíu để phần mềm được cài đặt.
Bước 7: Nhấn Finish để hoàn thành.

HỌC TIN HỌC Ở THANH HÓA
-
Cách dùng phần mềm vnTools chuyển số thành chữ
Bước 1: Mở file Excel > Chọn thẻ File.
Bước 2: Chọn More > Chọn Options.
Bước 3: Ở hộp thoại hiện lên > Chọn Add-Ins.
Bước 4: Ở phần Manage > Chọn Go…
Bước 5: Cửa sổ Add-Ins hiện lên > Chọn Browse.
Bước 6: Tìm đến vị trí đã lưu phần mềm vnTools > Nhấp chọn Ufunctions > Nhấn OK.
Bước 7: Sau khi thực hiện bước 6 > Sẽ hiện ra lựa chọn NTD’s Tools > Chọn lựa chọn NTD’s Tools > Nhấn OK.
Bước 8: Quay trở lại giao diện Excel > Đi đến thẻ vnTools vừa thêm vào > Chọn Đổi số thành chữ.
Bước 9: Ở bảng hiện lên > Chọn Ô cần chuyển đổi và Ô chứa kết quả.
Trong đó:
- Ô cần chuyển đổi:là ô chứa giá trị số cần chuyển thành chữ.
- Ô chứa kết quả:là ô chứa kết quả sau khi dịch từ số ra chữ.
Bước 10: Và đây là kết quả sau khi chuyển số thành chữ trong Excel.
II. Cách chuyển đổi số thành chữ bằng file Add-Ins
– Bước 1: Tải file Add-Ins về máy.
– Bước 2: Mở file Excel > Chọn thẻ File.
– Bước 3: Chọn More > Chọn Options.
– Bước 4: Ở hộp thoại hiện lên > Chọn Add-Ins.
– Bước 5: Ở phần Manage > Chọn Go…
– Bước 6: Cửa sổ Add-Ins hiện lên > Chọn Browse.
– Bước 7: Tìm đến file Add-Ins vừa tải > Nhấp vào file UNIVNI > Nhấn OK.
– Bước 8: Chọn lựa chọn Univni > Nhấn OK.
– Bước 9: Sử dụng các hàm sau để đổi số thành chữ:
- Nếu bạn sử dụng font chữ Unicodebạn sẽ dùng hàm: =UNI(Số_Tiền)
- Nếu bạn sử dụngfont chữ VNI bạn sẽ dùng hàm: =VNI(Số_Tiền)
Bước 10: Và đây là kết quả sau khi nhập công thức.
HỌC TIN HỌC Ở THANH HÓA

III. Cách chuyển đổi số thành chữ bằng hàm =VND
- Ưu điểm: Nhanh chóng, chính xác, không có nhiều bước, không cần tải phần mềm.
- Nhược điểm: Có ít lựa chọn để chuyển đổi, phải sử dụng hàm.
– Bước 1: Tải file Excel =VND.
– Bước 2: Mở file Excel > Chọn thẻ File.
– Bước 3: Chọn More > Chọn Options.
Lưu ý: Đối với 1 số máy sẽ không có chữ More nên bạn hãy cứ nhấn thẳng vào mục Options luôn nhé!
HỌC TIN HỌC Ở THANH HÓA
– Bước 4: Ở hộp thoại hiện lên > Chọn Add-Ins.
– Bước 5: Ở phần Manage > Chọn Go…Bước 6: Cửa sổ Add-Ins hiện lên > Chọn Browse.
– Bước 7: Tìm đến file Excel vừa tải > Nhấp vào file Doiso > Nhấn OK.
– Bước 8: Chọn file Doiso ở cửa sổ Add-Ins > Nhấn OK.
– Bước 9: Sau khi đã Add-Ins xong bạn nhập hàm sau để chuyển đổi số thành tiền:
Cú pháp của hàm: =VND(Số_cần_đổi)
– Bước 10: Kết quả sau khi chuyển đổi sô thành chữ.
IV. Cách chuyển đổi số thành chữ bằng phần mềm AccHelper
- Ưu điểm: Nhanh chóng, chính xác.
- Nhược điểm: Có ít lựa chọn để chuyển đổi, phải sử dụng hàm.
- Cách tải và cài đặt phần mềm AccHelper
Bước 1: Tải phần mềm AccHelper về máy.
Lưu ý: File sẽ được tải dưới dạng file nén.
Bước 2: Giải nén file AccHelper.Zip được tải về.
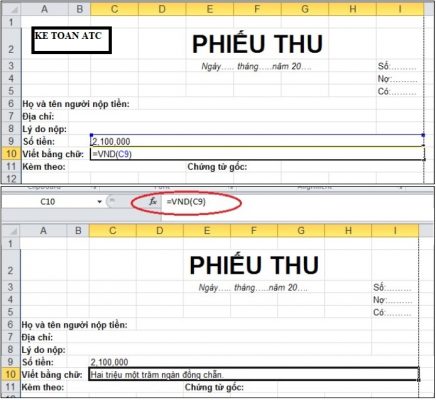
HỌC TIN HỌC Ở THANH HÓA
- Cách dùng phần mềm AccHelper để đổi số thành chữ trong Excel
Để có thể sử dụng được phần mềm AccHelper bạn cần phải thêm vào Excel giống như phần mềm vnTools.
– Bước 1: Mở file Excel > Chọn thẻ File.
– Bước 2: Chọn More > Chọn Options.
Lưu ý: Đối với 1 số máy sẽ không có chữ More nên bạn hãy cứ nhấn thẳng vào mục Options luôn nhé!
– Bước 3: Ở hộp thoại hiện lên > Chọn Add-Ins.
– Bước 4: Ở phần Manage > Chọn Go…
– Bước 5: Cửa sổ Add-Ins hiện lên > Chọn Browse.
– Bước 6: Tìm đến phần mềm AccHelper vừa giải nén > Nhấp vào file AccHelper > Nhấn OK.
KHỌC TIN HỌC Ở THANH HÓA
Lưu ý: Nếu bạn sử dụng Office 64 bit thì hãy chọn thư mục x64 nhé!
– Bước 7: Chọn file Acchelper ở cửa sổ Add-Ins > Nhấn OK.
– Bước 8: Sử dụng hàm sau để đổi số thành chữ: =VND(số_cần_đổi).
– Bước 9: Và đây là kết quả sau khi chuyển đổi chữ thành số trong Excel.
Trên đây là 4 cách chuyển đổi số thành chữ. Hi vọng đây bài viết giúp bạn ứng dụng tốt vào công việc.
Mời bạn trãi nghiệm khóa học của chúng tôi để nâng cao nghiệp vụ bản thân giúp tăng hiệu suất làm việc.

TRUNG TÂM ĐÀO TẠO KẾ TOÁN THỰC TẾ – TIN HỌC VĂN PHÒNG ATC
DỊCH VỤ KẾ TOÁN THUẾ ATC – THÀNH LẬP DOANH NGHIỆP ATC
Địa chỉ:
Số 01A45 Đại lộ Lê Lợi – Đông Hương – TP Thanh Hóa
( Mặt đường Đại lộ Lê Lợi, cách bưu điện tỉnh 1km về hướng Đông, hướng đi Big C)
Tel: 0948 815 368 – 0961 815 368

Trung tâm tin học tại Thanh Hóa
Trung tâm tin học tại Thanh Hóa
Trung tâm tin học văn phòng tại Thanh Hóa
Địa chỉ trung tâm tin học ở Thanh Hóa
Địa chỉ trung tâm tin học tại Thanh Hóa
Địa chỉ trung tâm tin học văn phòng tại Thanh Hóa
Địa chỉ trung tâm tin học văn phòng ở Thanh Hóa
Học tin học văn phòng tại Thanh Hóa
TRUNG TÂM ĐÀO TẠO KẾ TOÁN THỰC TẾ – TIN HỌC VĂN PHÒNG ATC
Đào tạo kế toán ,tin học văn phòng ở Thanh Hóa, Trung tâm dạy kế toán ở Thanh Hóa, Lớp dạy kế toán thực hành tại Thanh Hóa, Học kế toán thuế tại Thanh Hóa, Học kế toán thực hành tại Thanh Hóa, Học kế toán ở Thanh Hóa.
? Trung tâm kế toán thực tế – Tin học ATC
☎ Hotline: 0961.815.368 | 0948.815.368
? Địa chỉ: Số 01A45 Đại lộ Lê Lợi – P.Đông Hương – TP Thanh Hóa (Mặt đường đại lộ Lê Lợi, cách cầu Đông Hương 300m về hướng Đông).
Tin tức mới
Cách in file PDF vừa khổ A4 nhanh, đơn giản nhất
Học tin học văn phòng tại Thanh Hóa Để in file PDF vừa khổ giấy
Cách in truyện tranh trên giấy A4
Học tin học thực hành ở thanh hóa Để in truyện tranh trên giấy in
Cách in nhỏ tài liệu, in nhiều trang trên một tờ giấy trong Word
Học tin học cấp tốc ở thanh hóa Nếu muốn in nhỏ tài liệu, in
Cách khắc phục bảng trong Word bị mất dòng kẻ khi sang trang
Hoc tin hoc van phong o Thanh Hoa Bảng trong word của bảng khi sang
Học tin học tại thanh hóa
Học tin học tại thanh hóa Kho báu vĩnh hằng mang tên Tri thức Câu
Hướng dẫn tạo dấu chấm (….) nhanh chóng bằng phím tắt
Hoc tin hoc van phong o Thanh Hoa Bạn muốn tạo dấu chấm nhanh chóng
Học kế toán tại Thanh Hóa
Học kế toán tại Thanh Hóa Bạn đang loay hoay ngụp lặn tìm lối đi
Trung tam tin hoc tai thanh hoa
Trung tam tin hoc tai thanh hoa Thành công là đích đến ai cũng mong