Học tin học cấp tốc tại thanh hóa
Khi bạn muốn gộp 2 cột họ và tên trong excel mà không muốn mất nội dung thì bạn
sẽ phải làm như thế nào? Hãy cùng theo dõi bài viết dưới đây nhé!

-
Hướng dẫn ghép 2 cột trong Excel
Bài viết dưới đây sẽ lấy ví dụ ghép 1 cột Họ và 1 cột Tên thành 1 cột duy nhất.
Cách 1: Sử dụng “toán tử &” gộp cột Excel
Để có thể ghép 2 cột lại với nhau trên Excel, chúng ta có thể sử dụng cách đơn
giản nhất đó là dùng toán tử & để nối 2 hoặc nhiều chuỗi với nhau.
Trong bảng ví dụ này, chúng ta sẽ nối ô A3 với 1 khoảng trắng và ô B3, rồi nhập nội dung
hoàn chỉnh vào ô C3.
Chúng ta nhập công thức vào ô C3 như sau =A3&” “&B3.
Sau đó nhấn Enter và kết quả sẽ có 1 ô có nội dung hoàn chỉnh là Họ và Tên được ghép với nhau.
Chúng ta copy công thức tới các hàng tiếp theo để được cột Họ & Tên hoàn chỉnh.
Cách 2: Sử dụng hàm nối chuỗi CONCATENATE
Ngoài cách sử dụng toán tử bên trên, người dùng có thể sử dụng hàm nối chuỗi CONCATENATE
để ghép 2 cột nội dung trên Excel thành 1 cột duy nhất.
Bạn sẽ nhập công thức vào trong ô C3 là =CONCATENATE(A3,” “,B3) rồi nhấn Enter.
Kết quả cuối cùng, nội dung ở 2 ô đã gộp lại thành 1 mà ở đây là cột Họ và Tên đã được ghép với nhau.
Cuối cùng bạn cũng copy công thức xuống những ô tiếp theo để hoàn thành nội dung của bảng thống kê.
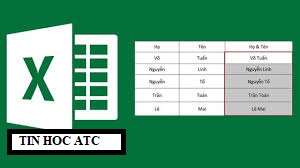
-
Cách gộp nhiều cột trong Excel
Ngoài việc gộp 2 cột trong bảng Excel thì chúng ta cũng có thể xử lý bảng biểu với việc gộp
nhiều cột thành 1 cột duy nhất.
Cách thực hiện thì bạn cũng làm tương tự như với gộp 2 cột mà thôi.
Cách 1: Gộp nhiều cột Excel bằng “toán tử &”
Chúng ta sẽ có công thức gộp là =Chuỗi1&Chuỗi2&… Lưu ý muốn giữa các chuỗi
nối có khoảng trắng thì giữa 2
dấu (” “) để khoảng trắng, nếu muốn các chuỗi nối liền dính vào nhau thì giữa 2 dấu (“”) viết liền.
Áp dụng vào bảng dữ liệu dưới đây sẽ gộp 3 ô A2, B2 và C2 thành một ô thông tin đầy đủ.
Bạn nhập công thức =A2&” “&B2&” “&C2 rồi nhấn Enter.
Kết quả sẽ được văn bản hoàn chỉnh như dưới đây. Cuối cùng bạn chỉ cần kéo ô đầu tiên
xuống những ô còn lại để cho ra kết quả tương tự.
Cách 2: Dùng hàm CONCATENATE gộp nhiều ô
Cú pháp hàm nối chuỗi CONCATENATE trong Excel là =CONCATENATE(text1,text2,…).
Cũng giống như trên nếu các chuỗi nối có khoảng trắng thì giữa 2 dấu (” “) để khoảng
trắng, nếu muốn các chuỗi nối liền dính vào nhau thì giữa 2 dấu (“”) viết liền.
Áp dụng công thức vào bảng dữ liệu chúng ta sẽ có =CONCATENATE(A2,” “,B2, ” “,C2).
Bạn nhấn Enter cũng sẽ cho được kết quả như Cách 1 dùng với toán tử &.
-
Hướng dẫn gộp cột trong Excel bằng Flash Fill
Trong bản Excel 2013 trở lên có sẵn tính năng Flash Fill để hỗ trợ thao tác gộp cột dữ
liệu, tách cột dữ liệu rất nhanh chóng, đơn giản.
Chúng ta có thể sử dụng Flash Fill để gộp 2 hoặc 3, 4 cột dữ liệu trở lên tùy theo yêu bảng dữ liệu.
Lưu ý, Flash Fill không tự động cập nhật khi bạn thay đổi các ô ban đầu.
Chúng ta có bảng dữ liệu mẫu dưới đây với 2 cột nội dung là tên Trường và điểm NV1.
Yêu cầu sẽ gộp nội dung ở 2 cột này làm 1 cột.

Bước 1:
Đầu tiên tại ô thông tin gộp, chúng ta sẽ nhập 1 mẫu thông tin gộp như hình.
Bước 2:
Tiếp đến bạn nhấn vào ô thông tin mẫu đó, nhấn tiếp vào tab Data trên thanh công
cụ rồi nhìn xuống nhóm Data Tools,
bạn nhấn vào biểu tượng Flash Fill như hình dưới đây để tiến hành tự động điền dữ liệu.
Ngay lập tức toàn bộ dữ liệu trong 2 cột sẽ đều được tự động gộp với nhau như hình dưới đây,
bao gồm dấu nối bạn sử dụng.
Bước 3:
Khi nhấn vào biểu tượng Flash Fill trong vùng dữ liệu sử đã gộp bằng công cụ này bạn
sẽ thấy có thêm một vài tùy chọn khác như hình.
- Undo Flash Fill: Hoàn tác hành động đã gộp tất cả các dữ liệu vào toàn bộ cột sau khi bạn nhấn Enter.
- Accept suggestions: Áp dụng kết quả gộp bằng công cụ Flash Fill của Excel cho các cột dữ liệu.
- Select all 6 blank cells: Chọn 6 ô chưa được điền dữ liệu và đang trống để bạn có thể sửa những ô đó nếu cần.
Số ô thay đổi tùy vào bảng dữ liệu.
- Select all 22 changed cells: Chọn 22 ô dữ liệu đã tự động thay đổi sau khi tính năng Flash Fill cập nhật các ô đó.
Trên đây là bài viết hướng dẫn cách gộp cột họ và tên trong excel. Chúc các bạn ứng dụng thành công!

Nếu bạn có nhu cầu học thêm về tin học văn phòng, mời bạn tham khảo khóa học của chúng tôi tại:
TRUNG TÂM ĐÀO TẠO KẾ TOÁN THỰC TẾ – TIN HỌC VĂN PHÒNG ATC
DỊCH VỤ KẾ TOÁN THUẾ ATC – THÀNH LẬP DOANH NGHIỆP ATC
Địa chỉ:
Số 01A45 Đại lộ Lê Lợi – Đông Hương – TP Thanh Hóa
( Mặt đường Đại lộ Lê Lợi, cách bưu điện tỉnh 1km về hướng Đông, hướng đi Big C)
Tel: 0948 815 368 – 0961 815 368

Học tin học cấp tốc tại thanh hóa
Trung tâm học tin học văn phòng thực hành tại Thanh Hóa
Trung tâm học tin học văn phòng thực hành ở Thanh Hóa
Trung tam Hoc tin hoc van phong thuc hanh tai Thanh Hoa
Trung tam hoc tin hoc van phong thuc hanh o Thanh Hoa
TRUNG TÂM ĐÀO TẠO KẾ TOÁN THỰC TẾ – TIN HỌC VĂN PHÒNG ATC
Đào tạo kế toán ,tin học văn phòng ở Thanh Hóa, Trung tâm dạy kế toán ở Thanh Hóa, Lớp dạy kế toán thực hành tại Thanh Hóa, Học kế toán thuế tại Thanh Hóa, Học kế toán thực hành tại Thanh Hóa, Học kế toán ở Thanh Hóa.
? Trung tâm kế toán thực tế – Tin học ATC
☎ Hotline: 0961.815.368 | 0948.815.368
? Địa chỉ: Số 01A45 Đại lộ Lê Lợi – P.Đông Hương – TP Thanh Hóa (Mặt đường đại lộ Lê Lợi, cách cầu Đông Hương 300m về hướng Đông).
Tin tức mới
Mẹo Sử Dụng Máy Tính Giúp Tăng Hiệu Suất Làm Việc Đến 200%
Trung tâm tin học ở thanh hóa Tại sao nên biết các mẹo sử dụng
Tin Học Văn Phòng – Kỹ Năng Thiết Yếu Trong Thời Đại Số
Học tin học văn phòng tại Thanh Hóa Tin Học Văn Phòng Là Gì? Tin
Thời hạn nộp thuế, đối tượng được miễn và mức phạt thuế môn bài 2025
Trung tâm kế toán ở thanh hóa Thuế môn bài là khoản thuế bắt buộc
Thuế môn bài là gì? Bậc thuế môn bài năm 2025.
Hoc ke toan thuc te tai thanh hoa Thuế môn bài là một trong những
Hạch toán hàng biếu tặng như thế nào là đúng?
Hoc ke toan thuc hanh o thanh hoa Trong hoạt động kinh doanh, việc biếu
Học kế toán ở thanh hóa
Học kế toán ở thanh hóa Một mũi tên chỉ được bắn tới đích khi
Cách đánh số trang trong Google Docs
Học tin học văn phòng tại Thanh Hóa Bạn soạn cả chục trang trên Google
Cách đổi màu nền Google Docs bằng máy tính đơn giản nhất
Học tin học cấp tốc ở thanh hóa Bạn muốn làm mới giao diện tài