Trung tam dao tao tin hoc van phong tai Thanh Hoa
Trung tâm đào tạo tin học văn phòng tại Thanh Hóa
Hướng dẫn cách sử dụng Pivot Table trong Excel
Pivot Table là gì? Một trong những công cụ thống kê dữ liệu xuất sắc nhất trong Excel đặc biệt là khi bạn muốn xuất báo cáo trong một file tài liệu cực lớn. Hãy cùng trung tâm đào tạo kế toán- tin học văn phòng ATC tìm hiểu thêm về công cụ Pivot Table này nhé.
1. Tác dụng của Pivot Table
Tác dụng của Pivot Table có thể khái quát trong vài chữ đó là “thống kê dữ liệu”.
Thử tưởng tượng khi bạn có trong tay một bảng dữ liệu với rất nhiều thông tin, rất nhiều cột và dòng dữ liệu nhưng bạn phải báo cáo cho cấp trên của mình về thông tin của một số mục nhất định nằm trong đống dữ liệu lớn đó.
Bạn không thể làm nó một cách nhanh chóng nếu cứ mở ra và dò tìm rồi đếm từng cột từng hàng được.
Trong những trường hợp như vậy, Pivot Table sẽ là sự lựa chọn tuyệt vời cho bạn để thống kê một cách nhanh chóng nhất.
Ở những phần tiếp theo ATC sẽ cùng các bạn nói về cách sử dụng Pivot Table và những ứng dụng xung quanh nó.
2. Cách dùng Pivot Table
Bước đầu tiên, bạn cần phải chọn mảng dữ liệu cần thống kê.
Bạn có thể bôi đen toàn mảng dữ liệu cần chọn hoặc nếu nó quá rộng thì chỉ cần chọn vào một ô nằm trong bảng dữ liệu đó là được.
Tiếp theo, bạn mở ribbon Insert ra. Trong ribbon này ở mục Tables có biểu tượng PivotTable rất dễ thấy.
Hoặc bạn có thể sử dụng phím tắt là Ctrl N V.
Sau khi bạn click vào PivotTable, ô cửa sổ chức năng Create PivotTable sẽ xuất hiện, hãy tham khảo thêm hình ở bên dưới. Có hai điều bạn cần chú ý trong ô cửa sổ này:
– Choose the date that you want to analyze: Phần này là dữ liệu nguồn, chính là mảng dữ liệu bạn đã chọn ở trên để thống kê. Có một chức năng thú vị ở đây đó là Use an external data source, bạn không chỉ có thể thống kê Pivot Table cho dữ liệu trong file Excel hiện tại mà còn có thể dùng nguồn dữ liệu từ những file Excel khác.
– Choose where you want the PivotTable report to be placed: Phần này là mục thống kê đầu ra cho mảng dữ liệu bạn đã chọn. Bạn cần phải chọn một địa chỉ để Excel có thể xuất bảng báo cáo thống kê mà bạn cần.
Nếu bạn chọn New Worksheet, một sheet làm việc mới sẽ được tạo ra ngay phía trước sheet nguồn (xem hình dưới).
Còn chọn Existing Worksheet thì bạn sẽ được tự do lựa chọn một vị trí nằm trong file Excel để xuất file thống kê.
Bây giờ bạn đã có thể thấy giao diện của Pivot Table ở phía bên tay phải.
Choose fields to add to report: Chọn những mục để thêm vào bản báo cáo.
Đây chính là phần quan trọng nhất của Pivot Table, giúp bạn chọn lọc các thông tin cần lấy trong mảng dữ liệu đã chọn.
Theo ví dụ như trong hình, chúng ta muốn biết các bàn thắng của đội tuyển Việt Nam thông qua mỗi Vòng, chỉ cần tích dấu vào Vòng và Bàn thắng.
Kết quả cho thấy ở ngay bảng bên cạnh, với vòng Bán Kết ghi 4 bàn, vòng Bảng A ghi 8 bàn và vòng Chung kết ghi 3 bàn.
Hiện tại chúng ta tích thêm dấu vào Đội đối thủ và Bàn thua để biết tổng số bàn thắng và bàn thua ghi được qua các vòng với từng đội.
Bạn có thể thay đổi cấu trúc cột và hàng bằng cách kéo các giá trị di chuyển giữa bốn ô trống khác nhau ở phần Drag fields between areas below bên dưới.
– Filters: Bộ lọc
– Columns: Cột
– Rows: Hàng
– Values: Dữ liệu
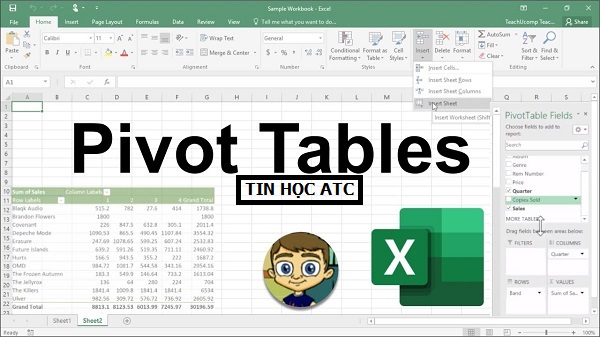
Lưu ý là vị trí sắp xếp của các giá trị sẽ biểu đạt mức cấp độ trong bảng. Ví dụ nếu như ta cho giá trị Vòng xếp trên Values (bao gồm Tổng Bàn thắng và Tổng Bàn thua) thì ta sẽ có bảng báo cáo sau:
Như bạn thấy các Bàn thắng và Bàn thua sẽ được thống kê ra theo từng bảng.
Nhưng nếu các bạn để Vòng xếp dưới Values (bao gồm Tổng Bàn thắng và Tổng Bàn thua) thì bảng báo cáo của các bạn sẽ đổi thành dạng này (xem hình dưới).
Chức năng lọc của Filters cũng là một chức năng đáng lưu ý trong Pivot Table.
Kéo một giá trị vào ô Filters, lưu ý là bạn nên chọn một giá trị có nhiều lựa chọn cần lọc. Ví dụ như trong ảnh ta chọn giá trị Vòng để chỉ xem xét Bàn thắng và Bàn thua từng Vòng.
Bạn có thể click vào hình cái phễu đại biểu cho chức năng lọc Filters ở trong bảng để chọn các Vòng khác nhau.
Ngoài ra bạn còn có thể chỉnh sửa cách thức hiển thị của các hàng các cột.
Mở ribbon Design, chọn Report Layout trong mục Layout. Có 3 form các bạn có thể lựa chọn cho bảng báo cáo của mình:
– Show in Compact Form: Hiển thị ở dạng nhỏ gọn
– Show in Outline Form: Hiển thị trong mẫu phác thảo
– Show in Tabular Form: Hiển thị ở dạng bảng
Cảm ơn các bạn đã theo dõi bài viết
Hoc tin hoc van phong o Thanh Hoa

Địa chỉ: Số 01A45 Đại Lộ Lê Lợi – Đông Hương – TP Thanh Hóa
( cách Bưu Điện tỉnh Thanh Hoá 1km về hướng đông, hướng đi BigC).
☎ Hotline: 0948.815.368 – 0961.815.368
Trung tâm đào tạo tin học văn phòng tốt nhất tại Thanh Hóa
Trung tam dao tao tin hoc van phong tot nhat tai Thanh Hoa
Học tin học văn phòng thực hành tại Thanh Hóa
Học tin học văn phòng thực hành ở Thanh Hóa
Lớp tin học văn phòng thực hành ở Thanh Hóa
Lop tin hoc van phong thuc hanh o Thanh Hoa

TRUNG TÂM ĐÀO TẠO KẾ TOÁN THỰC TẾ – TIN HỌC VĂN PHÒNG ATC
Đào tạo kế toán ,tin học văn phòng ở Thanh Hóa, Trung tâm dạy kế toán ở Thanh Hóa, Lớp dạy kế toán thực hành tại Thanh Hóa, Học kế toán thuế tại Thanh Hóa, Học kế toán thực hành tại Thanh Hóa, Học kế toán ở Thanh Hóa.
? Trung tâm kế toán thực tế – Tin học ATC
☎ Hotline: 0961.815.368 | 0948.815.368
? Địa chỉ: Số 01A45 Đại lộ Lê Lợi – P.Đông Hương – TP Thanh Hóa (Mặt đường đại lộ Lê Lợi, cách cầu Đông Hương 300m về hướng Đông).
Tin tức mới
Thời hạn nộp thuế, đối tượng được miễn và mức phạt thuế môn bài 2025
Trung tâm kế toán ở thanh hóa Thuế môn bài là khoản thuế bắt buộc
Thuế môn bài là gì? Bậc thuế môn bài năm 2025.
Hoc ke toan thuc te tai thanh hoa Thuế môn bài là một trong những
Hạch toán hàng biếu tặng như thế nào là đúng?
Hoc ke toan thuc hanh o thanh hoa Trong hoạt động kinh doanh, việc biếu
Học kế toán ở thanh hóa
Học kế toán ở thanh hóa Một mũi tên chỉ được bắn tới đích khi
Cách đánh số trang trong Google Docs
Học tin học văn phòng tại Thanh Hóa Bạn soạn cả chục trang trên Google
Cách đổi màu nền Google Docs bằng máy tính đơn giản nhất
Học tin học cấp tốc ở thanh hóa Bạn muốn làm mới giao diện tài
Trung tâm tin học ở thanh hóa
Trung tâm tin học ở thanh hóa Ngày 20/10 – Khúc ca dành tặng những
Cách gộp 2 trang thành 1 trang trong Word chi tiết nhất.
Học tin học văn phòng tại Thanh Hóa Trong quá trình soạn thảo văn bản,